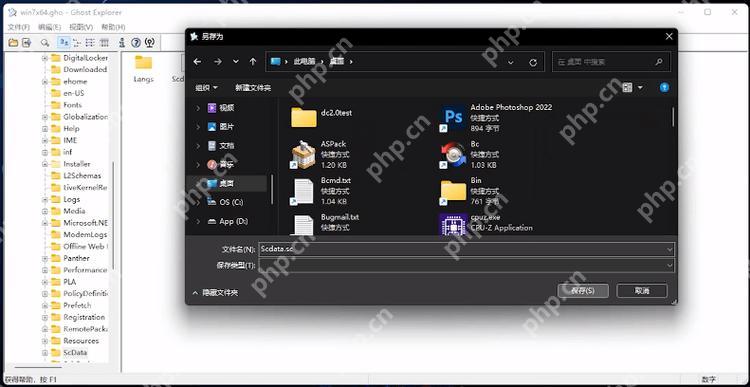是的,excel 可以保存為 pdf 格式。方法有:在“文件”菜單中選擇“導出”或“另存為”,然后選擇“pdf”格式。使用“發布為 pdf/xps”選項可以減少排版問題。調整“選項”中圖片壓縮比例或選擇“最小大小”pdf 選項可以減小 pdf 文件大小。復雜表格可嘗試簡化或分段保存。熟練掌握打印設置可自定義 pdf 輸出效果。

excel 當然可以保存為 PDF 格式!這可是個相當實用的功能,我幾乎每天都在用。 你可能覺得這很簡單,但其實這里面也有一些小技巧和需要注意的地方。
先說最簡單的辦法:在 Excel 的“文件”菜單里,找到“導出”或“另存為”,然后選擇“PDF”格式。 點擊“保存”,搞定! 看起來輕輕松松,對吧?
但實際操作中,你可能會遇到一些問題。 比如,你可能會發現保存出來的 PDF 文件排版有點亂,跟 Excel 里看到的不太一樣。 這是因為 Excel 嘗試將你的表格盡可能完整地“翻譯”成 PDF,過程中可能會因為字體、表格復雜度等因素出現偏差。 解決方法? 在“另存為”對話框里,你通常會看到一些 PDF 選項,比如“發布為 PDF/XPS”。 這些選項通常提供更精細的控制,允許你選擇不同的頁面大小、輸出質量等,可以有效減少排版問題。 我個人比較推薦“發布為 PDF/XPS”,因為它在保留表格格式方面做得更好。
另一個常見問題是,保存后的 PDF 文件大小過大。 這通常是因為 Excel 在保存 PDF 時,會保留很多冗余信息。 為了解決這個問題,你可以嘗試在“選項”里調整一些設置,比如圖片壓縮比例,或者選擇“最小大小”的 PDF 選項(如果你的軟件有提供)。 當然,這可能會導致一些圖像質量的損失,需要根據實際情況權衡。
還有個坑,就是有些版本的 Excel 在處理復雜表格時,可能會出現保存失敗或者崩潰的情況。 遇到這種情況,我的經驗是先嘗試簡化表格,比如刪除一些不需要的圖片或復雜的圖表,再嘗試保存。 如果還是不行,可以考慮分段保存,把大型表格拆分成多個小表格分別保存為 PDF,再用其他工具合并。
最后,如果你需要經常將 Excel 保存為 PDF,建議你花點時間研究一下 Excel 的打印設置。 你可以通過自定義打印區域、頁面設置等,來控制 PDF 的最終輸出效果,這比直接“另存為” PDF 更加靈活和高效。 記住,熟練掌握打印設置,能讓你在處理大型表格或復雜排版時事半功倍。
總而言之,Excel 保存為 PDF 雖然看起來簡單,但想要做到完美,需要你了解一些技巧和潛在問題。 靈活運用不同的保存選項和打印設置,才能避免那些不必要的麻煩,提高你的工作效率。 別忘了,多實踐,多探索,你才能成為 Excel 的真正高手!