文件夾“只讀”屬性導(dǎo)致無法修改文件或保存新文件,這可能是由多種因素引起的常見問題。本文將指導(dǎo)您如何解決這個(gè)問題,無論您是普通用戶還是管理員。

需要注意的是,Windows系統(tǒng)中文件夾的“只讀”屬性并非真正的寫保護(hù)。它通常由以下原因造成:
- 文件夾屬性設(shè)置: 文件夾屬性中勾選了“只讀”選項(xiàng)。
- 權(quán)限問題: 用戶或用戶組缺乏對文件夾的修改權(quán)限。
- 系統(tǒng)保護(hù): 系統(tǒng)或程序文件夾默認(rèn)設(shè)置為只讀,以防止意外修改。
- 磁盤錯(cuò)誤: 磁盤錯(cuò)誤或壞道可能導(dǎo)致系統(tǒng)限制對文件夾的訪問。
- 安全軟件干擾: 防病毒軟件或其他安全軟件可能限制了文件夾訪問。
以下方法可以幫助您解除文件夾的“只讀”屬性:
方法一:通過屬性對話框取消“只讀”屬性
- 右鍵點(diǎn)擊目標(biāo)文件夾,選擇“屬性”。
- 在“屬性”對話框中,取消勾選“只讀”選項(xiàng)。
- 點(diǎn)擊“應(yīng)用”,然后點(diǎn)擊“確定”。 如果系統(tǒng)提示是否應(yīng)用更改到所有子文件夾和文件,選擇“應(yīng)用到所有子文件夾和文件”,然后點(diǎn)擊“確定”。
- 重啟電腦,使更改生效。 (注意:有些情況下,“只讀”屬性可能自動(dòng)恢復(fù)。)
方法二:使用命令行工具強(qiáng)制更改屬性
如果方法一無效,請嘗試使用命令行:
- 以管理員身份運(yùn)行命令提示符(Win + X,選擇“命令提示符(管理員)”或“Windows PowerShell(管理員)”)。
- 輸入以下命令并按回車:attrib -r /s /d “C:路徑文件夾名*.*” (將“C:路徑文件夾名”替換為實(shí)際路徑)。 /s表示包括所有子文件夾,/d表示包括文件夾本身。
- 檢查文件夾屬性,確認(rèn)“只讀”屬性是否已解除。
方法三:檢查并修改文件夾權(quán)限
- 右鍵點(diǎn)擊目標(biāo)文件夾,選擇“屬性”。
- 點(diǎn)擊“安全”標(biāo)簽頁,然后點(diǎn)擊“編輯”。
- 選擇用戶組(如“Administrators”或“Users”),確保擁有“完全控制”權(quán)限。
- 點(diǎn)擊“應(yīng)用”和“確定”。
- 再次嘗試取消“只讀”屬性。
方法四:檢查并修復(fù)磁盤錯(cuò)誤
- 以管理員身份運(yùn)行命令提示符。
- 輸入chkdsk C: /f并按回車(將“C:”替換為要檢查的磁盤分區(qū))。
- 完成磁盤檢查后,重啟電腦。
方法五:檢查防病毒軟件設(shè)置
臨時(shí)禁用防病毒軟件的實(shí)時(shí)保護(hù),嘗試解除“只讀”屬性。 完成后,記得重新啟用實(shí)時(shí)保護(hù)。
方法六:使用系統(tǒng)還原
如果問題出現(xiàn)在系統(tǒng)更改或軟件安裝后,嘗試使用系統(tǒng)還原功能恢復(fù)到之前的狀態(tài)。
文件夾“只讀”問題可能由多種原因造成。 通過嘗試以上方法,您通常可以解決此問題,恢復(fù)文件夾的正常使用。

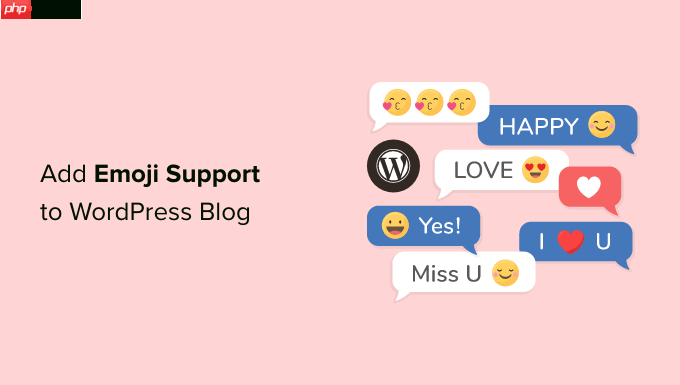
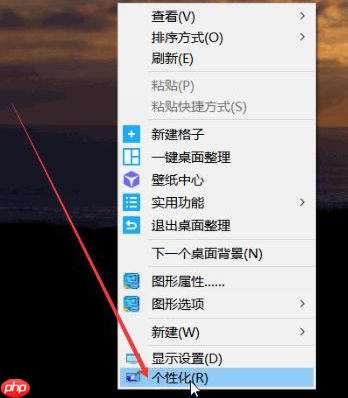
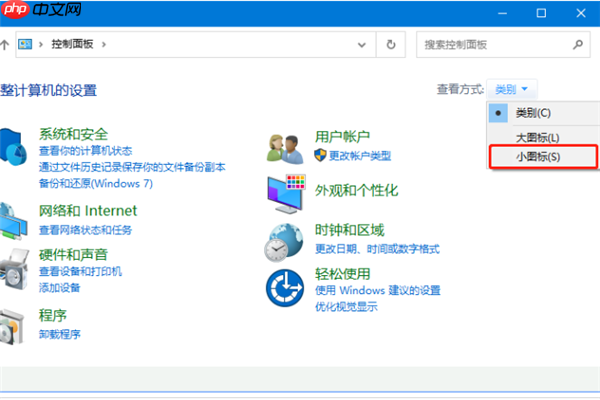


.png)
推廣.jpg)