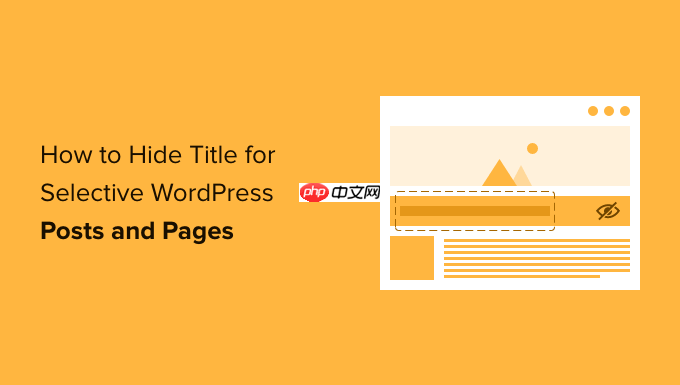空白頁出現在word文檔中的原因和解決方法:分節符惹的禍:刪除空白頁前的分節符。段落標記作祟:刪除空白頁上的多余段落標記。樣式問題:檢查頁眉頁腳、段落樣式的間距設置。

Word文檔里莫名其妙出現空白頁,尤其是帶分節符的,真是讓人抓狂!相信不少朋友都遇到過這種讓人頭疼的問題。 其實,解決方法不止一種,關鍵在于找到空白頁產生的根源。
情況一:分節符惹的禍
很多時候,空白頁的罪魁禍首就是頑固的分節符。 它不像普通的分頁符那樣顯眼,常常潛伏在頁面底部,默默地制造空白。 解決方法是:仔細檢查文檔,特別是章節分界處。 在“顯示/隱藏”編輯標記(?)的輔助下,那些隱藏的分節符就會現出原形。 它們通常顯示為一條水平線,帶有不同類型的標記(如連續、奇偶頁等)。 找到空白頁之前的分節符,選中它,直接按下delete鍵刪除即可。 記住,刪除分節符后,可能需要重新調整頁面布局,確保內容排版符合預期。 有些時候,刪除分節符后,頁面內容可能會發生輕微的錯位,這時可以手動調整段落間距或頁面邊距來修正。
誤區分析: 很多人會誤以為刪除所有分節符就能解決問題,但這樣做可能會破壞文檔的結構,導致章節錯亂。 所以,一定要仔細辨認,只刪除造成空白頁的那些分節符。
情況二:段落標記作祟
有時,空白頁并非分節符導致,而是因為段落標記(回車鍵)留下的“空隙”。 這在復制粘貼內容后尤其常見。 解決方法:仔細查看空白頁上的內容,是否只有一個或多個段落標記。 如果是,直接選中并刪除這些段落標記即可。 如果有多個段落標記堆疊在一起,你會發現刪除一個后,頁面依然是空白的,因為還有其他的段落標記在“撐著”頁面。 所以一定要全部刪除。
誤區分析: 很多新手會反復按Delete鍵,以為這樣就能清除空白頁。 但如果只是簡單的刪除,而沒有找到根本原因,問題依然存在。
情況三:樣式問題
一些特殊的樣式設置也可能導致空白頁的出現。 例如,某些頁眉頁腳樣式設置不當,或者某些段落樣式設置了過大的間距,都會導致頁面出現空白。 解決方法:檢查頁眉頁腳設置,看看是否有不必要的空行或過大的間距。 同時檢查段落樣式,查看是否有設置了過大的“段前”或“段后”間距。 如果發現問題,及時修改樣式設置即可。
優化建議與最佳實踐:
- 養成良好的文檔編輯習慣: 在編輯過程中,盡量避免隨意插入過多的回車鍵,并定期檢查文檔的格式。
- 善用“顯示/隱藏”編輯標記: 這能幫助你更清晰地看到文檔中的各種隱藏標記,方便排查問題。
- 備份文檔: 在進行任何修改之前,記得備份文檔,以免操作失誤導致數據丟失。
- 分段編輯: 對于篇幅較長的文檔,建議分段編輯,這樣可以減少出錯的概率。
通過以上方法,相信你能夠輕松解決Word文檔中空白頁的問題,并提升你的Word使用效率。 記住,細心觀察,耐心排查,才能找到問題的根源,并最終解決它!