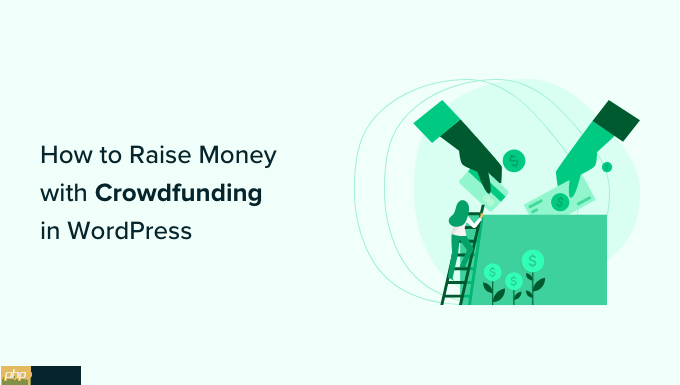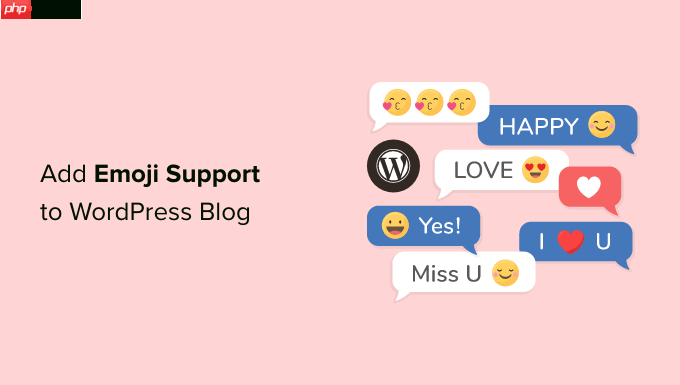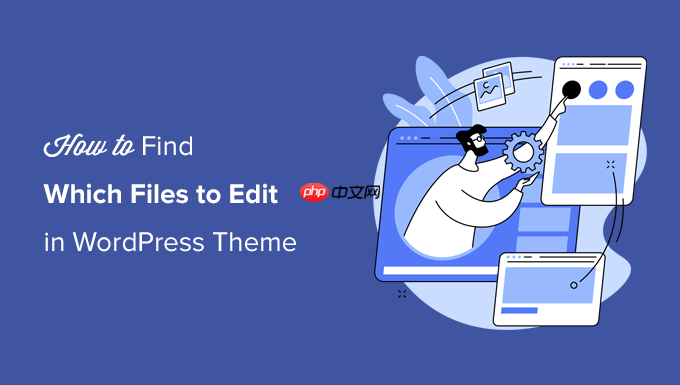windows 11 驅(qū)動程序更新指南:排除故障,提升性能驅(qū)動程序問題是 Windows 11 用戶常見的一個問題,它會導(dǎo)致各種硬件故障。了解如何正確更新驅(qū)動程序?qū)τ诒3窒到y(tǒng)穩(wěn)定至關(guān)重要。本文由 php小編西瓜精心編寫,將一步一步指導(dǎo)您:識別已過時的驅(qū)動程序通過 windows 更新尋找最新版本手動下載并安裝驅(qū)動程序使用第三方軟件更新驅(qū)動程序故障排除常見驅(qū)動程序問題遵循此指南,您可以在不浪費時間或造成潛在損害的情況下輕松更新您的驅(qū)動程序。繼續(xù)閱讀以深入了解如何解決 windows 11 驅(qū)動程序問題,恢復(fù)系統(tǒng)健康。
新安裝的 Windows 11 系統(tǒng)出現(xiàn)功能異常(例如指紋識別失效)或硬件突然失靈?問題很可能出在驅(qū)動程序上。本文將闡述驅(qū)動程序的重要性,并提供兩種簡單易行的更新方法,助您保持系統(tǒng)最佳狀態(tài)。

驅(qū)動程序是硬件與操作系統(tǒng)之間的橋梁,將系統(tǒng)指令“翻譯”成硬件可理解的語言,確保兩者順暢交互。如同學(xué)習語言一樣,硬件需要驅(qū)動程序才能與系統(tǒng)“對話”。 長期不更新驅(qū)動程序會導(dǎo)致硬件與系統(tǒng)間的溝通障礙,甚至“指令失靈”。因此,定期更新關(guān)鍵驅(qū)動(例如顯卡、聲卡和 Wi-Fi 驅(qū)動)至關(guān)重要。 以下方法將指導(dǎo)您在 Windows 11 中輕松更新驅(qū)動程序。(本文不包含從設(shè)備官方網(wǎng)站手動下載和安裝驅(qū)動程序的方法。)
方法一:使用“Windows 更新”更新驅(qū)動
“Windows 更新”不僅提供系統(tǒng)補丁和病毒庫更新,還包含可選的驅(qū)動程序更新。具體步驟如下:
-
使用 Windows + I 快捷鍵打開“設(shè)置”,依次選擇“Windows 更新”>“高級選項”。
-
在“附加選項”中,點擊“可選更新”。
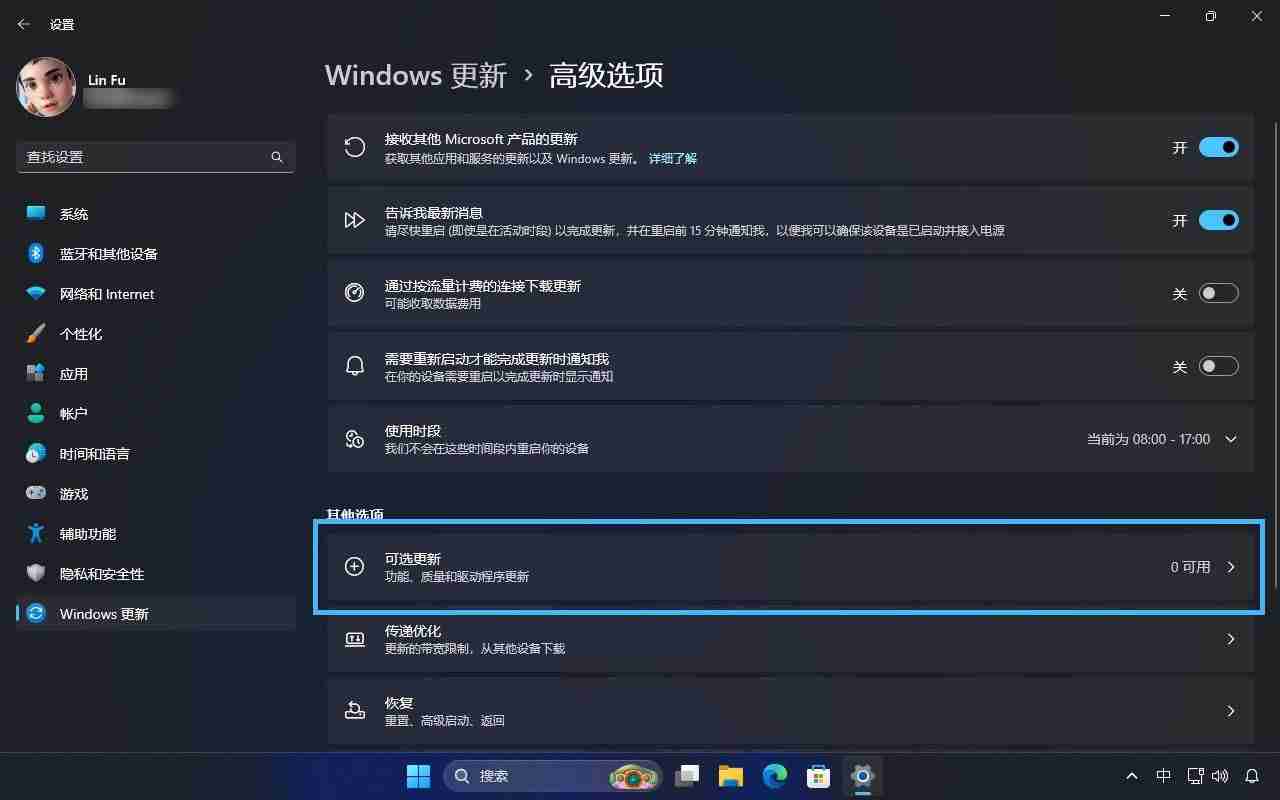
-
查看“驅(qū)動更新”欄目中的可用更新。
-
選擇所需更新,點擊“下載并安裝”。
-
安裝完成后,重啟電腦以使新驅(qū)動生效。
-
您可以在“Windows 更新”>“更新歷史記錄”>“驅(qū)動程序更新”中查看已安裝驅(qū)動的版本信息。
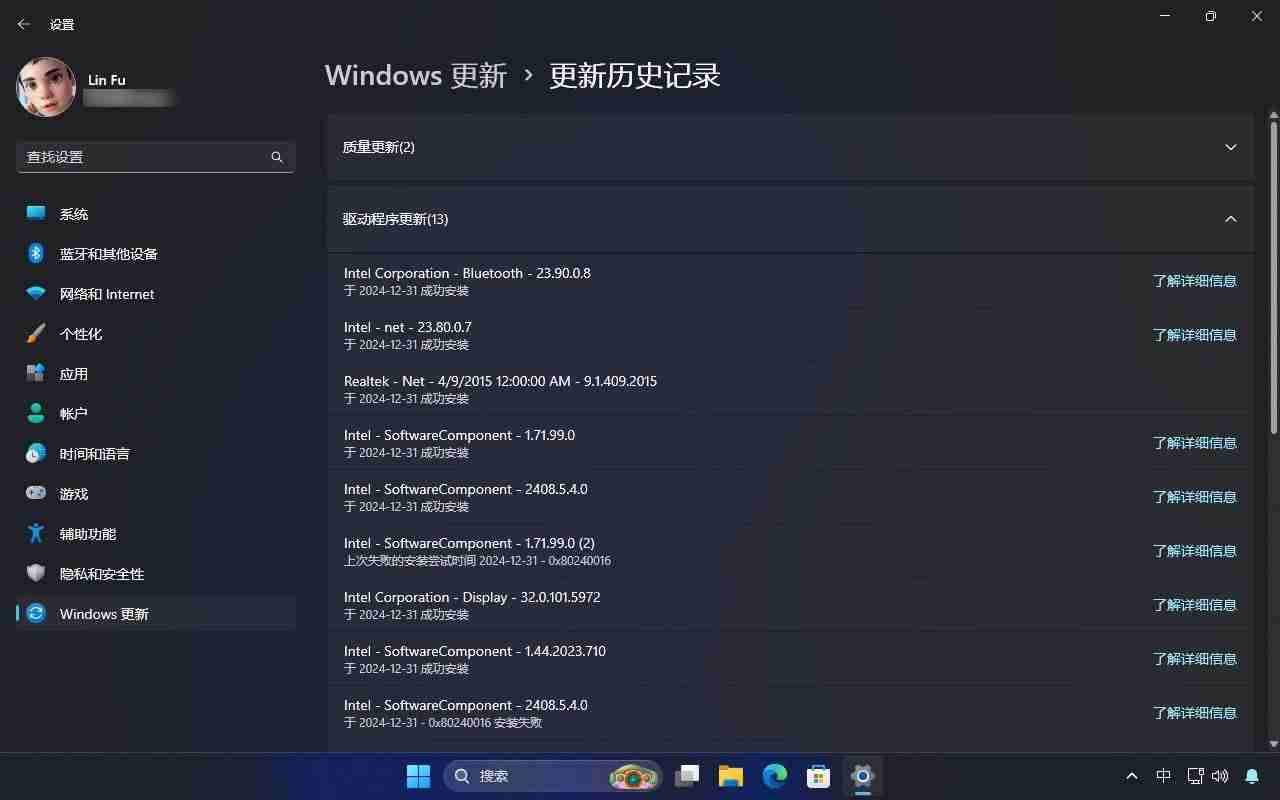
方法二:使用“設(shè)備管理器”更新驅(qū)動
“設(shè)備管理器”是 Windows 11 的硬件管理中心,可用于更新任何設(shè)備的驅(qū)動程序。操作步驟如下:
-
右鍵點擊“開始”按鈕,選擇“設(shè)備管理器”。所有硬件按類別排列。
-
找到需要更新驅(qū)動的設(shè)備(帶有黃色感嘆號的設(shè)備通常存在驅(qū)動問題)。
-
右鍵點擊目標設(shè)備,選擇“更新驅(qū)動程序”。您將看到兩個選項:
- 自動搜索驅(qū)動程序:Windows 自動搜索并安裝合適的驅(qū)動。
- 瀏覽我的計算機以查找驅(qū)動程序:手動指定已下載的驅(qū)動文件進行安裝。
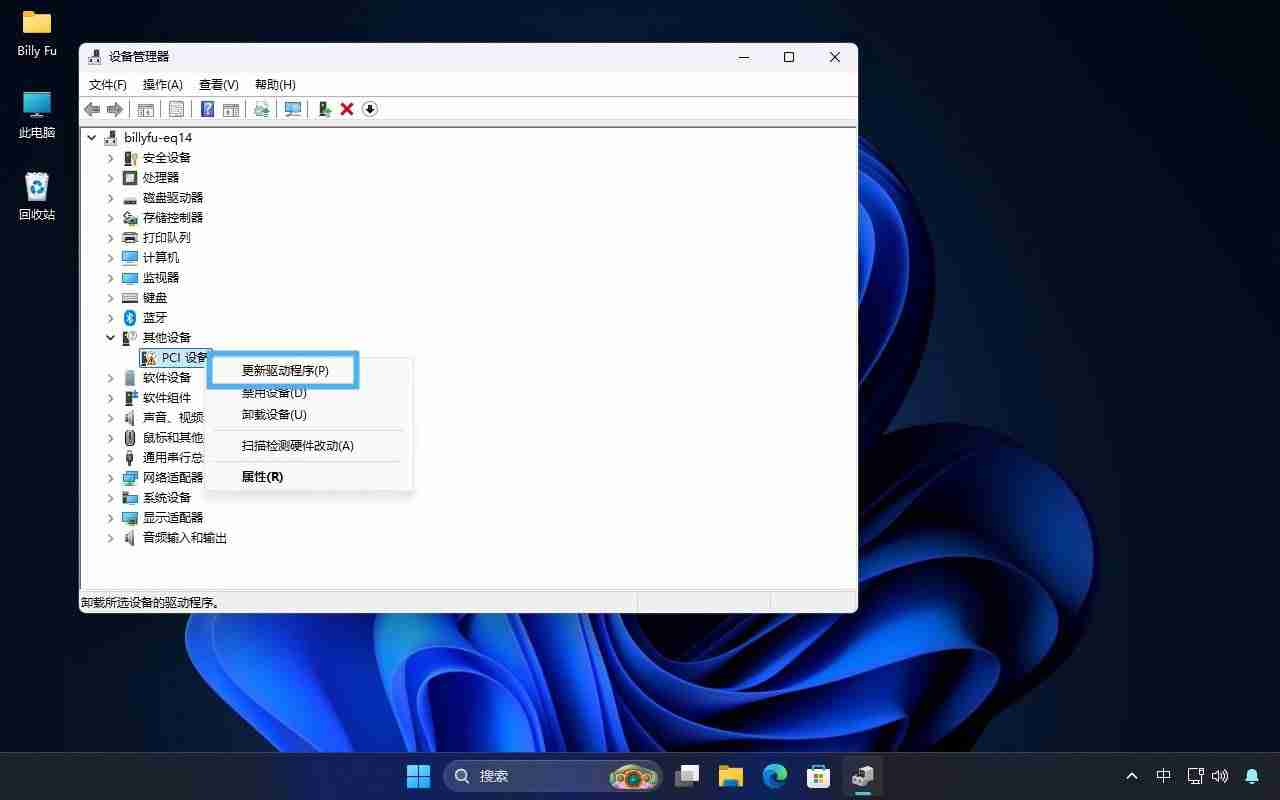
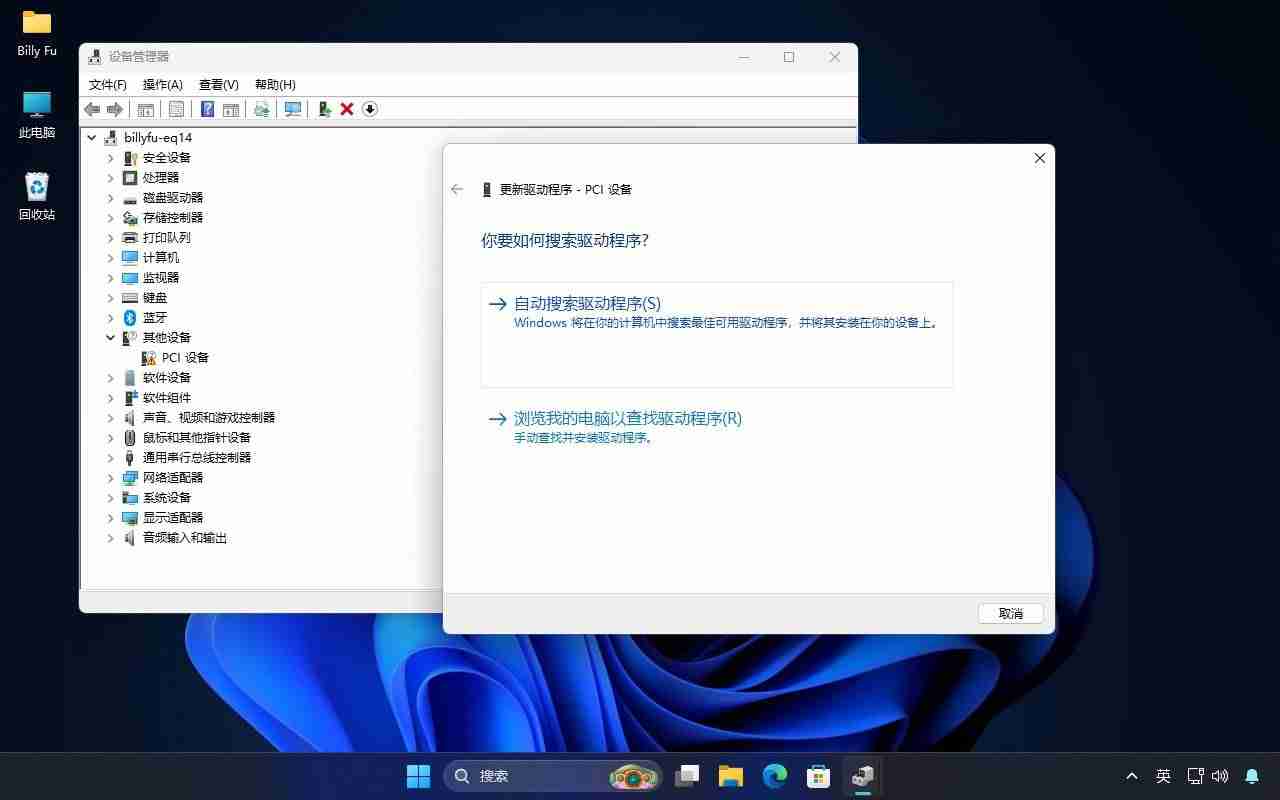
- “手動安裝”適用于沒有可執(zhí)行安裝程序的驅(qū)動。您可以瀏覽到驅(qū)動程序文件夾或從系統(tǒng)已有的驅(qū)動列表中選擇合適的版本。點擊“下一步”開始安裝。
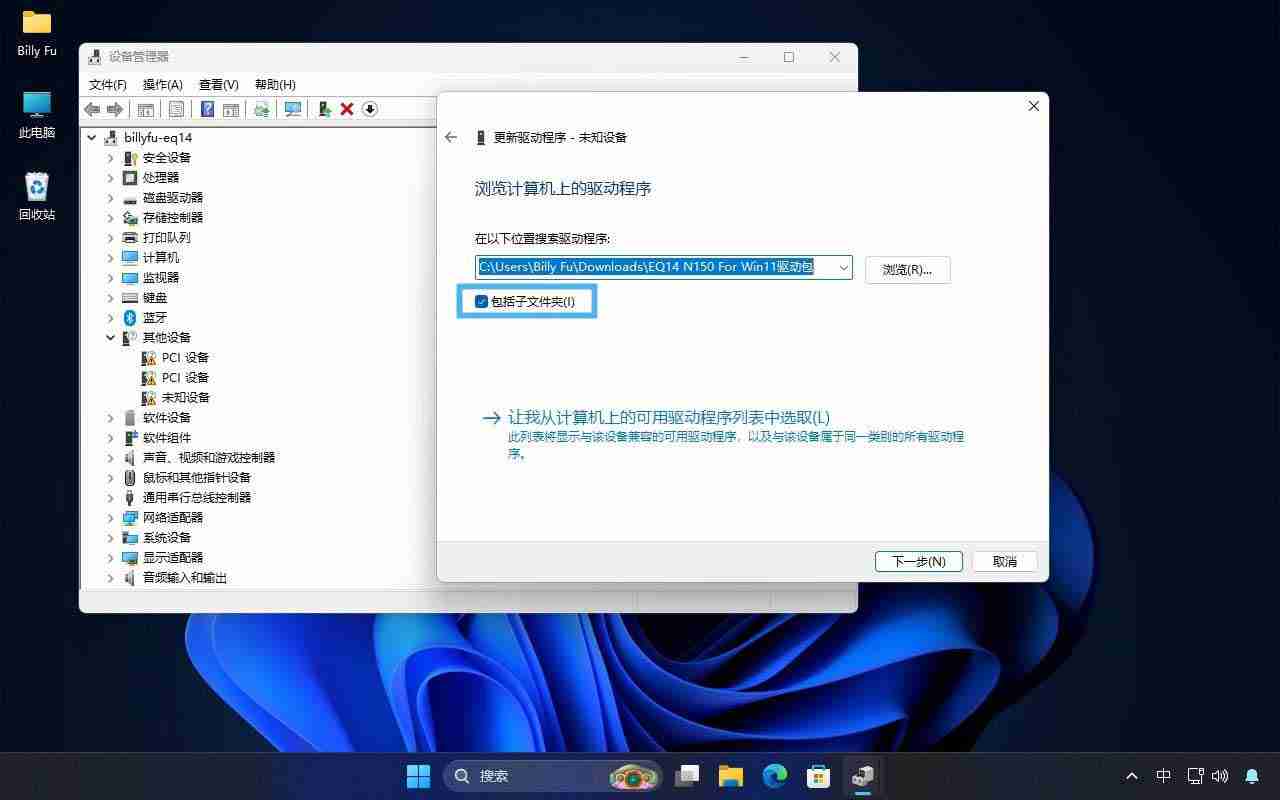
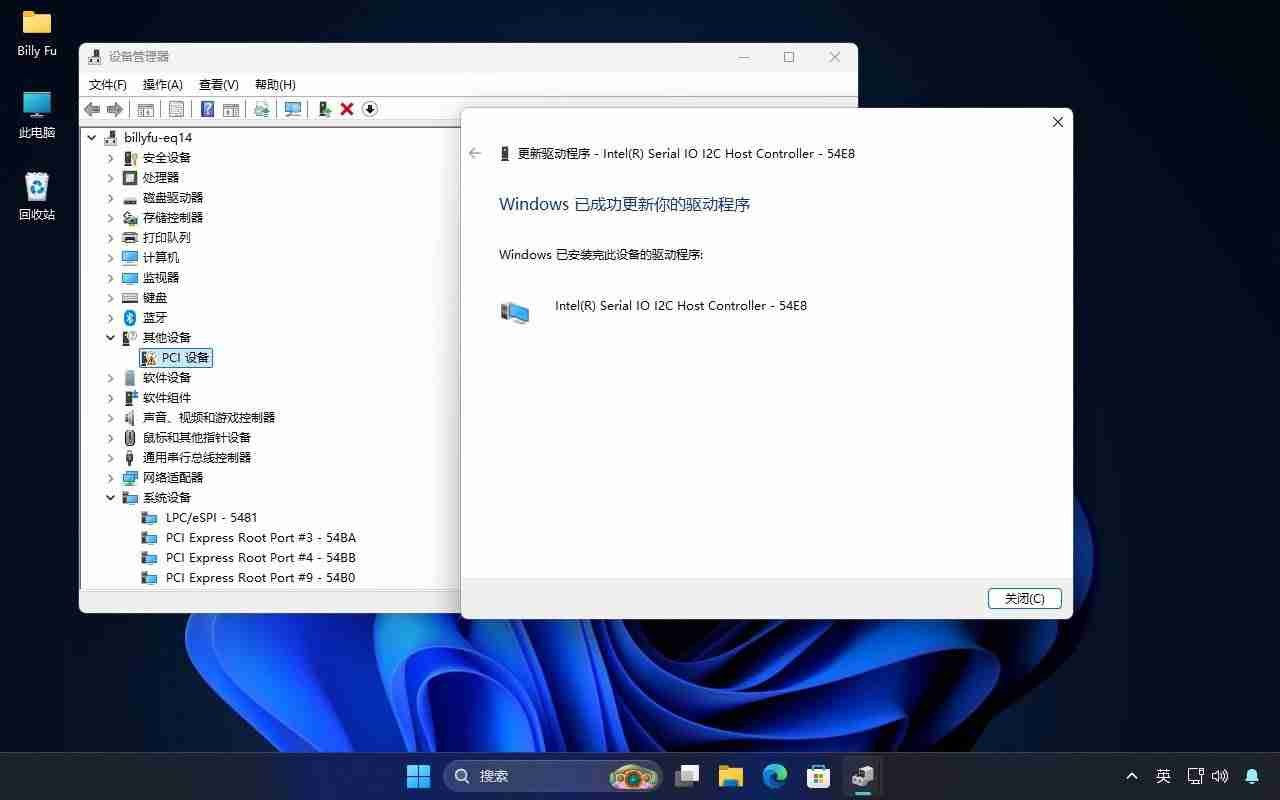
- 安裝完成后,重啟電腦使新驅(qū)動生效。
通過以上方法,您可以輕松更新 Windows 11 系統(tǒng)的驅(qū)動程序,解決硬件問題,提升系統(tǒng)性能。
推薦閱讀:win11系統(tǒng)驅(qū)動程序更新方法大全