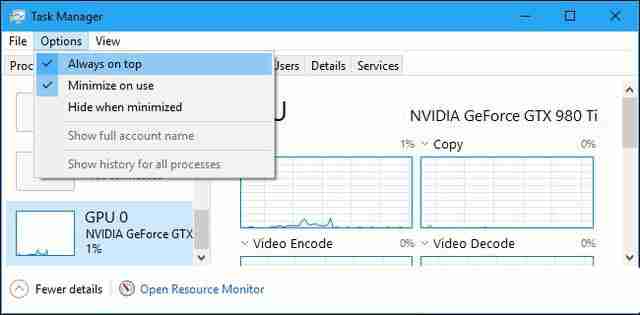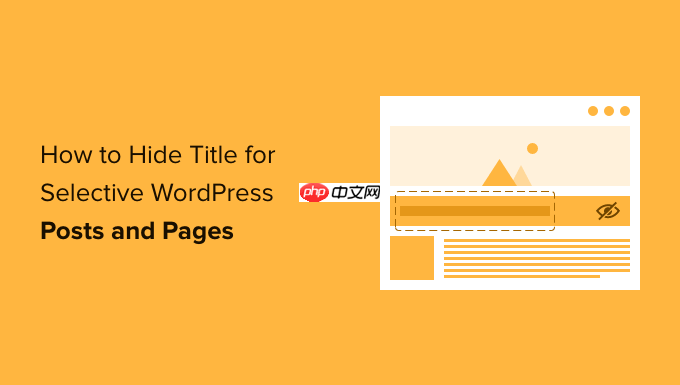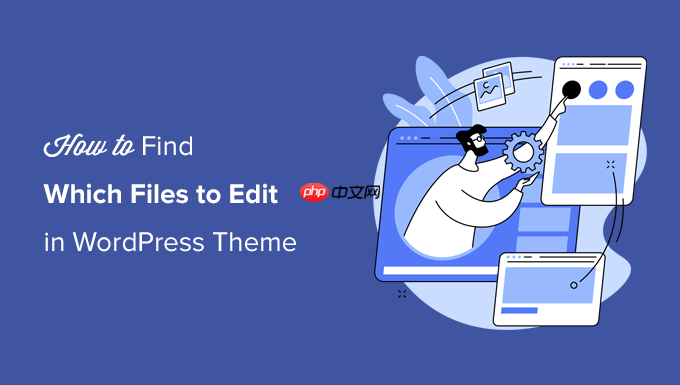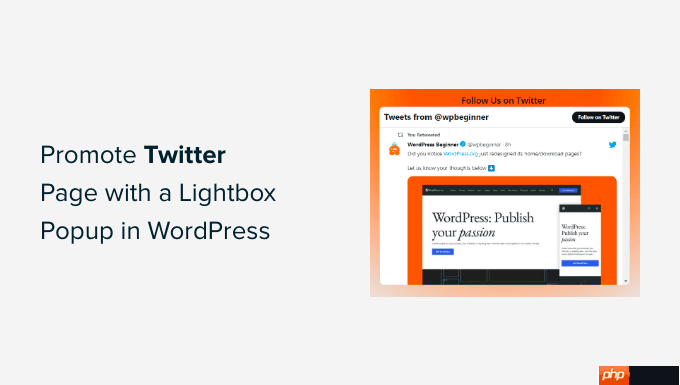問題:如何在 windows 10 系統中準確監控 gpu 使用情況?簡單說明:php小編小新為您介紹 Windows 10 任務管理器內置的強大 gpu 監控工具,它提供高度精確的數據,準確追蹤每個應用和系統整體的 gpu 使用情況,其精度甚至超越了大多數第三方工具。閱讀下文,深入了解此工具如何幫助您:
GPU 監控工具工作原理
這項 GPU 功能始于 Windows 10 秋季創意者更新 (版本 1709)。Windows 7、8 或更舊版 Windows 10 不支持此功能。
Windows 通過 WDDM (Windows 顯示驅動程序模型) 的新功能,直接從 WDDM 圖形內核中的 GPU 調度器 (VidSCH) 和視頻內存管理器 (VidMm) 獲取數據。無論應用使用 DirectX、OpenGL、Vulkan、OpenCL、CUDA、Mantle 或其他任何 API 訪問 GPU,都能獲得精確的數據。
因此,只有配備 WDDM 2.0 兼容 GPU 的系統才能在任務管理器中顯示此信息。如未顯示,則 GPU 可能使用舊版驅動程序。
運行 dxdiag (按 Win+R,輸入 dxdiag,回車) 打開 DirectX 診斷工具,檢查 WDDM 版本。在“顯示”選項卡中查看“驅動程序”下的“驅動程序模型”。顯示“WDDM 2.x”則兼容;顯示“WDDM 1.x”則不兼容。
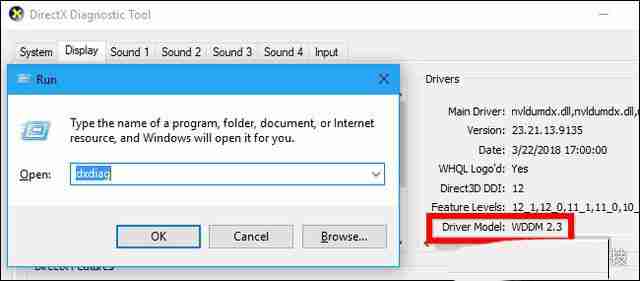
查看應用 GPU 使用情況
此信息默認隱藏于任務管理器中。右鍵單擊任務欄空白處,選擇“任務管理器”,或按 Ctrl+Shift+Esc 打開。
在標準視圖中,點擊底部“詳細信息”。
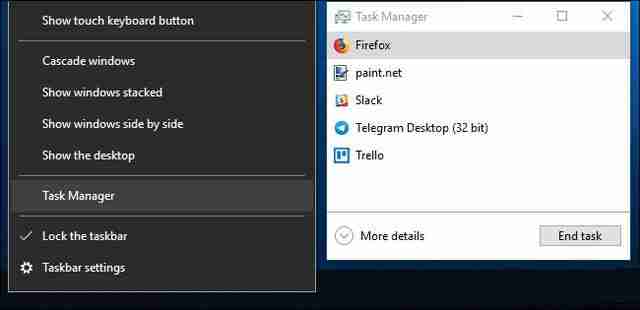
在“進程”選項卡中,右鍵單擊任意列標題,啟用“GPU”列,即可查看每個應用的 GPU 使用率百分比。
還可以啟用“GPU 引擎”列,查看應用使用的 GPU 引擎。
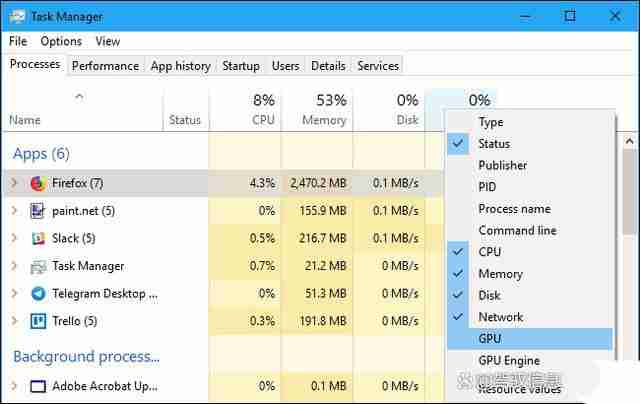
GPU 列頂部顯示所有應用的總 GPU 使用率。點擊 GPU 列可排序列表,查看 GPU 使用率最高的應用。
GPU 列顯示的是所有引擎中的最高使用率。例如,若應用使用 50% 的 3D 引擎和 2% 的視頻解碼引擎,則 GPU 列顯示 50%。
GPU 引擎列顯示應用使用的物理 GPU 和引擎 (3D 引擎或視頻解碼引擎)。性能選項卡可查看特定數字對應的 GPU。

查看應用視頻內存使用情況
查看應用視頻內存使用情況,需切換到“詳細信息”選項卡。右鍵單擊任意列標題,選擇“選擇列”,啟用“GPU”、“GPU 引擎”、“專用 GPU 內存”和“共享 GPU 內存”列。“GPU”和“GPU 引擎”列在“進程”選項卡中也有,但內存選項僅在“詳細信息”選項卡中可用。
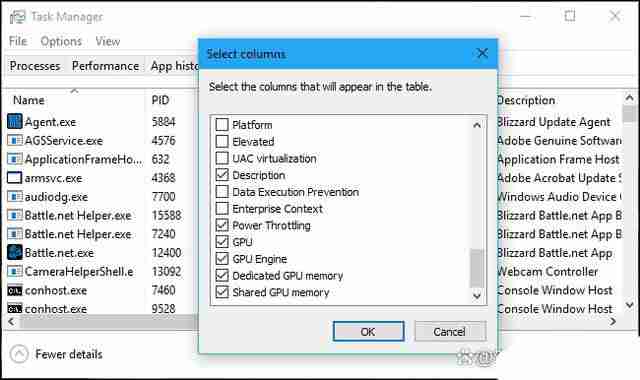
“專用 GPU 內存”列顯示應用在 GPU 上使用的內存量。對于獨立顯卡,這是 VRAM;對于集成顯卡,這是系統 RAM 中為顯卡保留的部分。
“共享 GPU 內存”列顯示應用使用的系統 RAM 量。
點擊任意列可排序,查看資源使用量最高的應用。
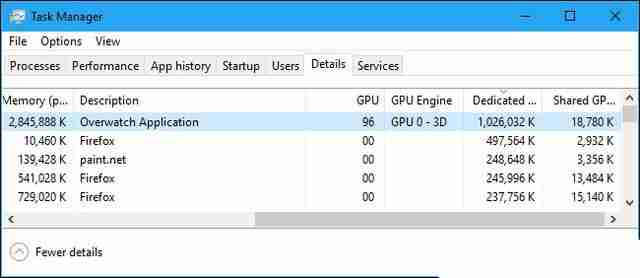
監控整體 GPU 資源使用情況
點擊“性能”選項卡,找到“GPU”選項 (可能需要滾動)。多 GPU 系統會顯示多個 GPU。
使用 NVIDIA SLI 或 AMD Crossfire 的系統,GPU 名稱中會包含“Link#”。
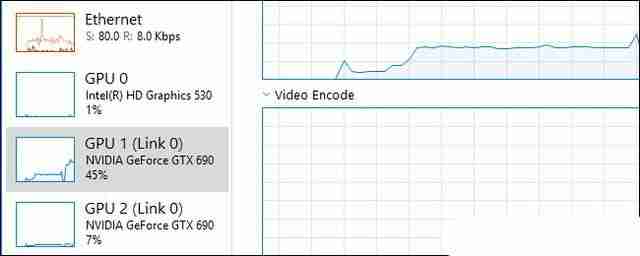
任務管理器實時顯示 GPU 使用情況,默認顯示四個最相關的引擎。點擊圖上方的名稱可選擇顯示的引擎。
側欄和窗口頂部顯示 GPU 名稱。
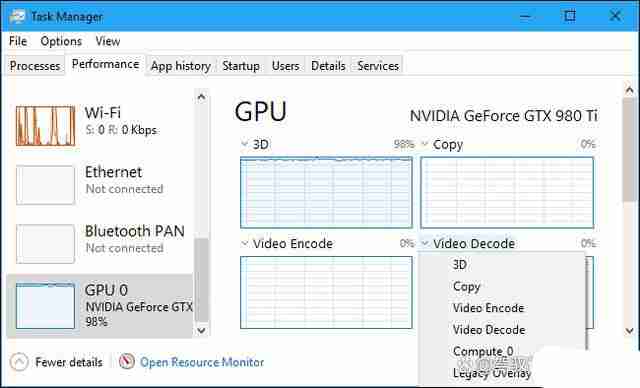
還可查看專用和共享 GPU 內存使用情況圖表。
窗口底部顯示驅動程序版本號、創建日期及 GPU 物理位置等信息。
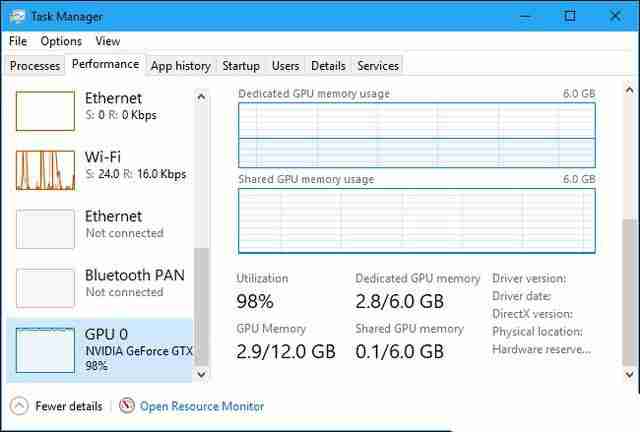
雙擊 GPU 視圖或右鍵單擊選擇“圖形摘要視圖”可切換窗口大小。右鍵單擊圖表,選擇“更改圖表為 > 單個引擎”可僅查看單個 GPU 引擎圖表。
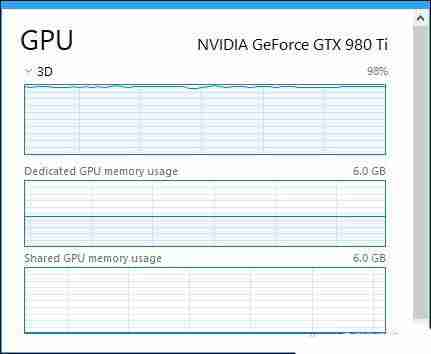
點擊“選項 > 始終在頂部”可使窗口始終可見。雙擊 GPU 窗格可獲得最小化浮動窗口。