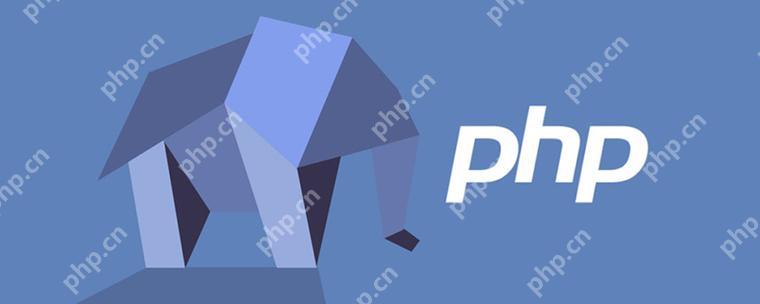問題:如何在 windows 10 中高效管理多任務(wù)?簡單說明:任務(wù)視圖和虛擬桌面功能讓 Windows 10 的多任務(wù)處理能力更上一層樓,本文將為您詳細介紹如何充分利用這些功能。引導:繼續(xù)閱讀本指南,了解如何:利用任務(wù)視圖管理打開的窗口和應用程序使用虛擬桌面創(chuàng)建不同的工作空間,提升專注力自定義任務(wù)視圖和虛擬桌面,打造個性化工作環(huán)境在 php小編柚子的指導下,讓您的 windows 10 多任務(wù)處理體驗更輕松、更高效!

許多用戶覺得任務(wù)視圖雞肋,但它與虛擬桌面的結(jié)合,能顯著提升Windows 10的使用體驗。 合理運用任務(wù)視圖,特別是與虛擬桌面配合使用,將大幅提升您的效率。
任務(wù)視圖和虛擬桌面的定義
任務(wù)視圖以預覽窗口的形式顯示所有打開的應用程序,方便快速切換。這與Mac OS X的Mission Control功能類似。雖然Alt+Tab快捷鍵也能切換應用,但任務(wù)視圖在處理多個應用時效率更高,尤其適合需要頻繁切換眾多應用程序的用戶,如文職人員或使用多種專業(yè)軟件的用戶。
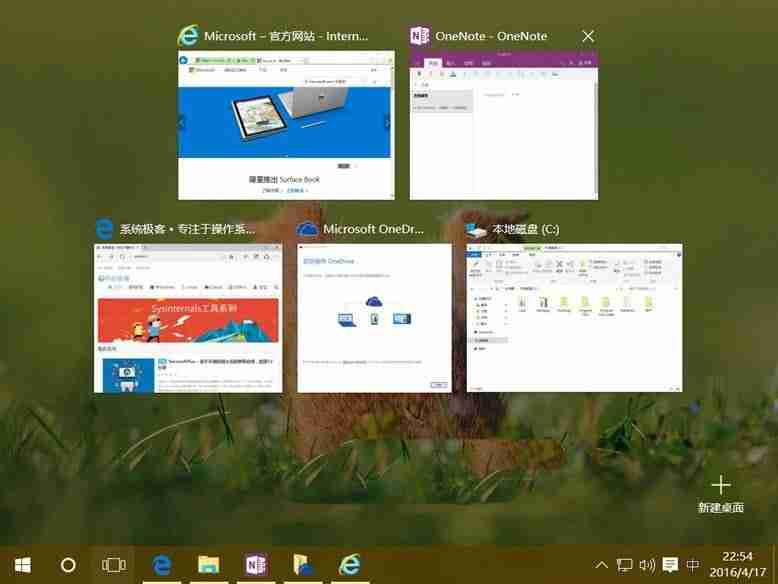
虛擬桌面則允許您創(chuàng)建多個獨立的桌面空間,每個桌面可用于不同的用途。例如,一個桌面用于工作,另一個用于娛樂,實現(xiàn)不同工作場景間的快速切換。
任務(wù)視圖和虛擬桌面的使用方法
使用任務(wù)視圖: 點擊任務(wù)欄中的任務(wù)視圖圖標(如果沒有顯示,右鍵點擊任務(wù)欄并將其添加到任務(wù)欄)。 您可以用鼠標點擊或鍵盤方向鍵切換應用。
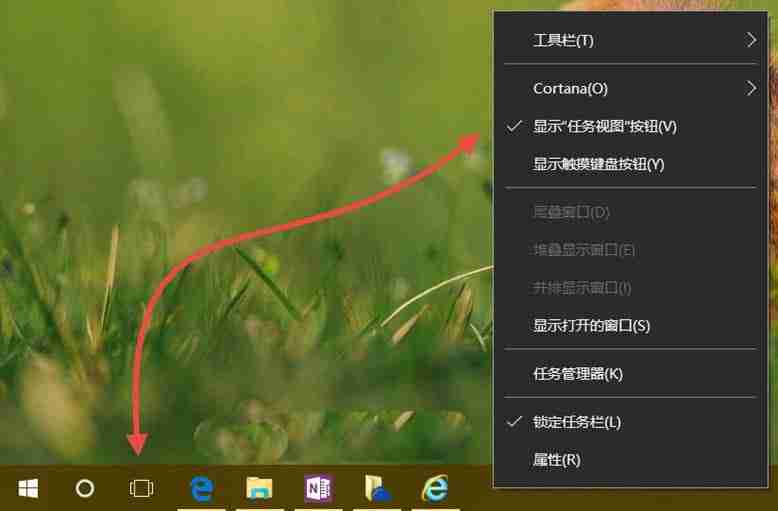
創(chuàng)建虛擬桌面: 在任務(wù)視圖中,點擊“新建桌面”按鈕即可創(chuàng)建一個新的虛擬桌面。 您也可以將任務(wù)視圖中的應用窗口拖拽到不同的虛擬桌面上。 Windows 10 虛擬桌面的數(shù)量沒有限制,但創(chuàng)建過多可能會影響系統(tǒng)性能。

快捷鍵和手勢: 以下快捷鍵和手勢將幫助您更熟練地使用任務(wù)視圖和虛擬桌面:
- Win + Tab:打開/關(guān)閉任務(wù)視圖
- Win + Ctrl + D:創(chuàng)建并切換到新的虛擬桌面
- Win + Ctrl + F4:關(guān)閉當前虛擬桌面并切換到左側(cè)桌面
- Win + Ctrl + 方向左鍵:切換到左側(cè)虛擬桌面
- Win + Ctrl + 方向右鍵:切換到右側(cè)虛擬桌面
- 三指上滑(支持多點觸控的觸摸板):打開任務(wù)視圖
- 左側(cè)邊緣滑動(觸摸設(shè)備,屏幕分辨率需至少1024×768):打開任務(wù)視圖
充分利用Windows 10的任務(wù)視圖和虛擬桌面功能,提升您的多任務(wù)處理效率,體驗更流暢的Windows使用感受。