系統還原是 Windows 系統自帶的強大功能,它就像一個“后悔藥”,能夠在電腦出現問題時,將系統恢復到之前的正常狀態,例如軟件沖突、驅動程序錯誤甚至病毒感染。然而,許多用戶發現系統還原功能默認可能處于關閉狀態,需要時卻找不到啟用方法。別擔心,啟用系統還原非常簡單,只需幾分鐘即可完成。本文將手把手指導您完成整個過程,讓您的電腦擁有一個可靠的“安全鎖”。
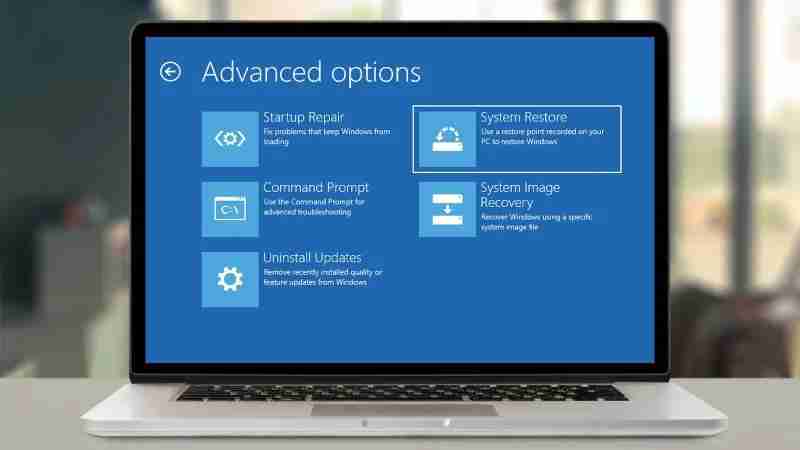
系統還原利用快照技術,在創建還原點后,允許用戶回退到指定時間點,修復系統故障。它不會刪除個人文件(如文檔、圖片、視頻),但會恢復系統設置、驅動程序、注冊表和已安裝的 Windows 更新,從而有效解決 Windows 更新失敗、驅動程序損壞等問題。需要注意的是,系統還原無法恢復已刪除的個人文件(建議使用文件恢復軟件)和清除病毒及惡意軟件(建議使用殺毒軟件)。
啟用系統還原的步驟:
步驟一:檢查系統還原狀態
首先,我們需要確認系統還原功能是否已啟用以及 C 盤(系統盤)是否受保護。
操作:右鍵點擊“此電腦” -> “屬性” -> 點擊左側“系統保護”。在“系統屬性”窗口的“保護設置”中查看 C 盤狀態:
- “已啟用”:系統還原功能已啟用,跳至步驟三。
- “已禁用”:系統還原功能未啟用,繼續步驟二。
關鍵提示: 新安裝的系統或家庭版系統,系統還原功能默認可能處于關閉狀態。
步驟二:啟用系統保護
為 C 盤啟用系統還原功能,為創建還原點做準備。
操作:在“系統屬性”窗口中,選中 C 盤,點擊“配置”。在新窗口中,勾選“啟用系統保護”,并調整“最大使用量”(建議設置為硬盤空間的 5%-10%,例如 500GB 硬盤建議設置為 25GB)。點擊“應用” -> “確定”。
關鍵提示: 最大使用量設置過小,可能無法保存足夠的還原點;設置過大則會浪費磁盤空間。
步驟三:創建第一個還原點
雖然 Windows 系統會自動創建還原點,但在進行重大系統更新或安裝重要軟件之前,建議手動創建還原點,以防萬一。
操作:返回“系統屬性”窗口,點擊“創建”。輸入還原點名稱(例如“啟用系統還原-2025.3”),點擊“創建”。等待幾秒到一分鐘,系統提示“成功創建”后點擊“關閉”。
關鍵提示: 還原點名稱可以隨意設置,方便日后識別即可。
步驟四:驗證與測試
確保系統還原功能已成功啟用并可正常使用。
操作:在“系統屬性”窗口中,點擊“系統還原”。如果彈出窗口顯示可用的還原點(您剛剛創建的還原點應該在列表中),則說明系統還原功能已成功啟用。取消操作即可。
關鍵提示: 除非遇到系統問題,否則無需實際進行系統還原操作,測試到此步驟即可。
其他重要提示:
- 系統版本限制: 家庭版 Windows 系統擁有此功能,但可能默認關閉;專業版及以上版本通常默認啟用。
- 空間需求: C 盤需要預留足夠的可用空間(建議 10GB 以上)來創建還原點。
- 自動觸發: 系統會在進行系統更新或安裝大型軟件時自動創建還原點。但手動創建還原點更可靠。
- 不覆蓋個人文件: 系統還原只恢復系統文件,不會影響您的個人文件。但還原后,新安裝的軟件可能會丟失。
如何使用系統還原:
系統還原可用于修復各種系統問題,例如藍屏死機、啟動異常、軟件沖突等。具體操作方法請參考原文。
如何刪除舊的還原點:
如果 C 盤空間不足,可以刪除舊的還原點來釋放空間。具體操作方法請參考原文。
常見問題解答:
- 問:系統還原功能未啟用可以進行還原嗎? 答:不可以,必須先啟用系統還原功能才能創建并使用還原點。
- 問:啟用系統還原功能會占用多少空間? 答:占用空間由您在設置中指定的“最大使用量”決定,建議設置為硬盤空間的 5%-10%。
- 問:還原點丟失了怎么辦? 答:如果磁盤空間不足,系統會自動刪除舊的還原點,建議定期手動創建還原點。
結語:
啟用 Windows 系統還原功能,如同為您的電腦添加了一道“安全網”。通過簡單的幾步設置,就能讓您的電腦擁有更強的容錯能力,避免因系統問題而導致數據丟失或系統崩潰。 希望本文能夠幫助您輕松掌握 Windows 系統還原功能,讓您的電腦運行更穩定、更安全!







