局域網(wǎng)共享文件夾無法訪問?輕松解決文件共享難題!
在家庭或辦公室網(wǎng)絡(luò)中,局域網(wǎng)共享文件夾是高效傳輸文件的重要工具,但有時卻無法訪問。本文將分析常見原因并提供詳細(xì)的排查和解決方法,助您恢復(fù)局域網(wǎng)共享功能。
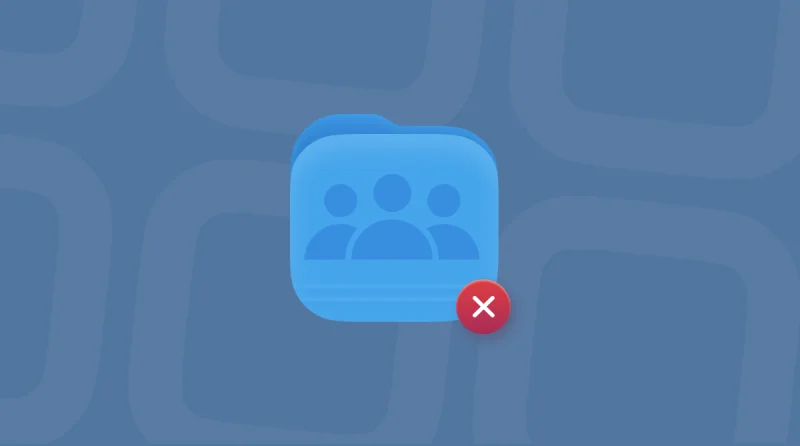
無法訪問局域網(wǎng)共享文件夾的常見原因:
- 共享功能未啟用: Windows系統(tǒng)可能默認(rèn)關(guān)閉文件共享功能。
- 網(wǎng)絡(luò)發(fā)現(xiàn)被禁用: 電腦無法發(fā)現(xiàn)局域網(wǎng)內(nèi)的共享設(shè)備。
- 共享文件夾權(quán)限不足: 即使開啟共享,權(quán)限設(shè)置可能限制訪問。
- 防火墻或殺毒軟件攔截: 安全軟件可能阻止局域網(wǎng)文件共享。
- SMB協(xié)議未啟用: 某些Windows版本默認(rèn)禁用SMB 1.0,導(dǎo)致舊設(shè)備無法訪問。
- IP地址沖突或網(wǎng)絡(luò)配置問題: IP地址不一致會導(dǎo)致訪問失敗。
- Windows賬戶認(rèn)證問題: 用戶名/密碼錯誤導(dǎo)致登錄失敗。
- 工作組設(shè)置不匹配: 電腦不在同一工作組中。
解決方法:
方法一:啟用文件共享功能
- 打開“控制面板”→“網(wǎng)絡(luò)和共享中心”。
- 點擊左側(cè)“更改高級共享設(shè)置”。
- 在“專用”和“所有網(wǎng)絡(luò)”部分,確保“啟用網(wǎng)絡(luò)發(fā)現(xiàn)”、“啟用文件和打印機共享”、“啟用公用文件夾共享”已選中。
- 在“密碼保護共享”部分,選擇“關(guān)閉密碼保護共享”(可選)。
- 點擊“保存更改”,重啟電腦。
方法二:檢查共享文件夾權(quán)限
- 右鍵點擊共享文件夾,選擇“屬性”→“共享”→“高級共享”。
- 勾選“共享此文件夾”,點擊“權(quán)限”。
- 確保“Everyone”組至少具有“讀取”權(quán)限。點擊“確定”應(yīng)用更改。
- (額外檢查): 在“安全”選項卡中,確保“Everyone”組具有讀取權(quán)限(或完全控制權(quán)限)。
方法三:啟用SMB 1.0協(xié)議 (適用于舊設(shè)備)
- 按Win+R,輸入optionalfeatures.exe,回車。
- 找到“SMB 1.0/CIFS 文件共享支持”,勾選“SMB 1.0/CIFS 客戶端”。
- 點擊“確定”,重啟電腦。
方法四:關(guān)閉Windows防火墻 (臨時測試)
- 按Win+R,輸入firewall.cpl,回車。
- 選擇“啟用或關(guān)閉Windows Defender防火墻”。
- 在“專用網(wǎng)絡(luò)”和“公用網(wǎng)絡(luò)”下,選擇“關(guān)閉Windows Defender防火墻”。
- 保存更改后,嘗試訪問共享文件夾。(注意:關(guān)閉防火墻會降低系統(tǒng)安全性,請在測試后及時重新啟用。)
方法五:檢查IP地址和網(wǎng)絡(luò)配置
- 按Win+R,輸入cmd,回車。
- 輸入ipconfig,記錄本機IPv4地址。
- 在另一臺電腦上,使用ping命令測試連通性(例如:ping 192.168.1.100)。
- 如果ping不通,檢查路由器或交換機設(shè)置。IP地址不一致,則需要手動設(shè)置靜態(tài)IP,確保所有設(shè)備在同一網(wǎng)段。
方法六:使用IP地址訪問共享文件夾
- 按Win+R,輸入\共享電腦的IP地址 (例如\192.168.1.100),回車。
- 如果需要用戶名和密碼,使用管理員賬戶登錄。
大多數(shù)局域網(wǎng)共享問題都可以通過以上方法解決。如果問題依舊,建議進一步排查網(wǎng)絡(luò)設(shè)置和系統(tǒng)日志。 希望本文能幫助您恢復(fù)局域網(wǎng)共享功能!







