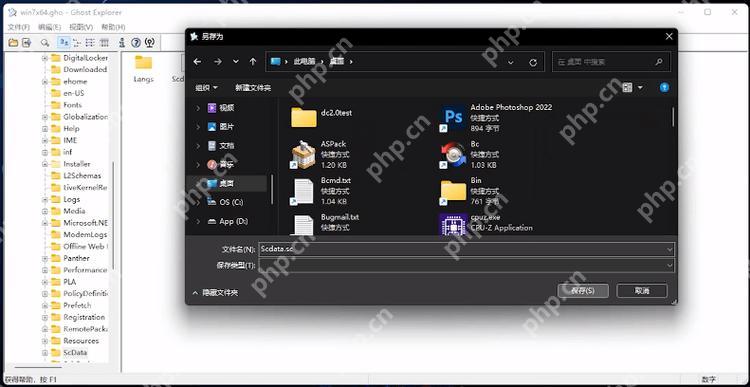windows 系統崩潰?藍屏死機?別慌!系統還原點幫你輕松修復!
很多用戶遇到Windows系統故障(如崩潰、藍屏、更新錯誤、驅動問題等)時,第一反應是重裝系統,但這會丟失數據和軟件。其實,Windows自帶的“系統還原點”功能可以將系統回滾到之前的正常狀態,無需重裝系統,且不會影響個人文件(前提是您之前已啟用還原功能)。 本文將詳細介紹如何在Windows 11、10、8.1和7系統中使用系統還原點修復電腦故障。
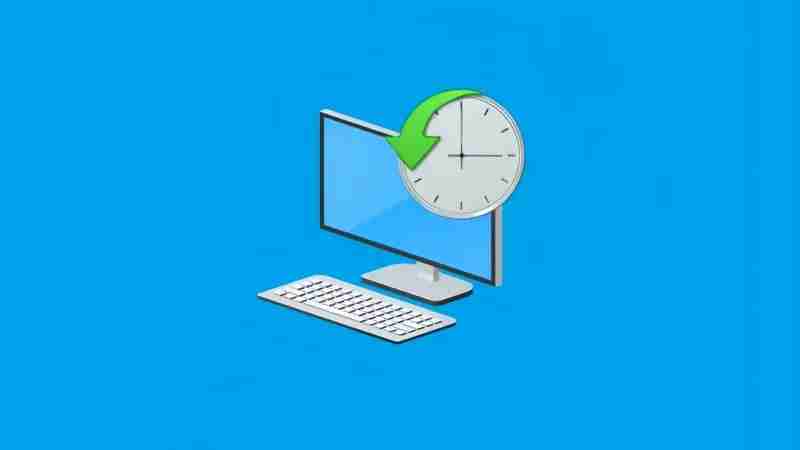
哪些情況適合使用系統還原?
系統還原點適用于以下情況:
- 軟件安裝后系統異常:新軟件導致系統卡死或報錯,軟件沖突或修改系統文件。
- 驅動更新導致硬件故障:更新顯卡驅動后黑屏,鍵盤鼠標失靈,驅動程序不兼容。
- 系統設置錯誤:修改注冊表或設置導致系統變慢或崩潰。
- 輕度病毒感染:彈窗廣告,程序運行緩慢,惡意軟件干擾。
不適用情況:
- 硬件故障(例如硬盤故障)。
- 系統完全無法啟動(可能需要使用安全模式,詳見下文)。
方法一:Windows 正常啟動時使用系統還原
適用情況:系統可以正常進入桌面,但運行異常(例如軟件沖突、更新失敗)。
- 打開系統還原: 按下Win+R鍵,輸入rstrui,按回車鍵。在“系統還原”窗口中,點擊“下一步”。
- 選擇還原點: 選擇故障發生前的最近一個還原點。點擊“掃描受影響的程序”,查看哪些程序和驅動程序會被移除或恢復。確認無誤后,點擊“下一步”。
- 開始系統還原: 確認還原點后,點擊“完成”。系統會提示“一旦開始系統還原,無法撤銷”,點擊“是”。等待系統自動重啟并完成還原(可能需要幾分鐘)。還原完成后,系統將回滾到您選擇的還原點時的狀態。
方法二:Windows 無法啟動時使用系統還原
適用情況:系統崩潰,無法進入桌面(例如藍屏、無限重啟)。
- 進入Windows恢復環境(WinRE):
- 強制重啟進入恢復模式: 開機后,在出現Windows徽標時,長按電源鍵強制關機。重復三次(第三次會自動進入恢復模式)。
- 使用Windows安裝盤/PE盤: 使用USB或光盤啟動Windows安裝盤。在“修復計算機”選項中,選擇“高級選項”。
- 執行系統還原: 進入WinRE后,選擇“疑難解答”>“高級選項”。點擊“系統還原”,選擇目標Windows版本。選擇一個還原點,然后點擊“下一步”>“完成”,開始還原。
方法三:使用安全模式進行系統還原
適用情況:Windows可以啟動,但運行異常、無法正常操作。
開機時按F8(Windows 7)或Shift+F8(部分Windows 10/11版本)。在高級啟動菜單中,選擇“安全模式”。進入安全模式后,按照“方法一”進行系統還原。
方法四:系統還原失敗怎么辦?
如果系統還原失敗,可能是系統文件損壞、硬盤故障或Windows保護機制阻止了還原。您可以嘗試以下方法:
- 啟動修復: 進入WinRE,選擇“啟動修復”。
- SFC(系統文件檢查器): 進入WinRE的“命令提示符”,輸入sfc /scannow。
- 檢查磁盤損壞: 在命令提示符輸入chkdsk /f /r。
- 重置此電腦: 進入WinRE,選擇“重置此電腦”>“保留我的文件”。
關鍵提醒:
- 數據安全: 個人文件(文檔、照片)不會丟失,但c盤上的新文件可能會受影響,建議提前備份重要數據。
- 時間選擇: 選擇離故障發生時間最近的還原點,以減少軟件損失。
- 空間要求: C盤需要有足夠的可用空間(幾GB)。
- 不可逆性: 還原后只能還原到更早的還原點,無法撤銷操作,請謹慎選擇。
電腦故障,系統還原點是您的最佳修復方案! 從選擇還原點到安全模式操作,幾步即可讓系統恢復正常。 記住選擇合適的還原點,備份重要數據,修復過程將更加快速和穩定。