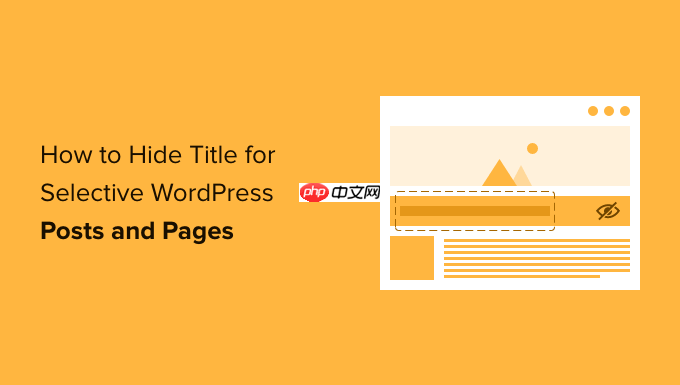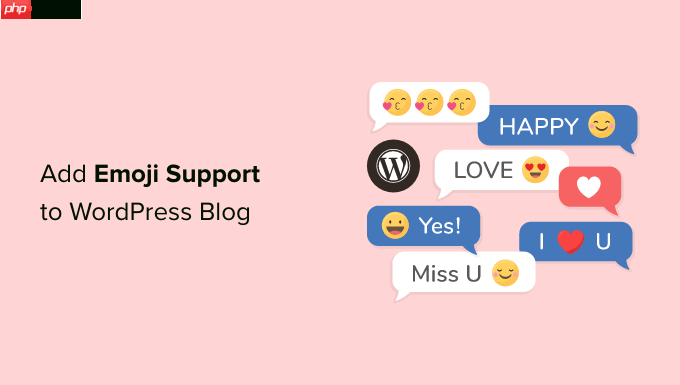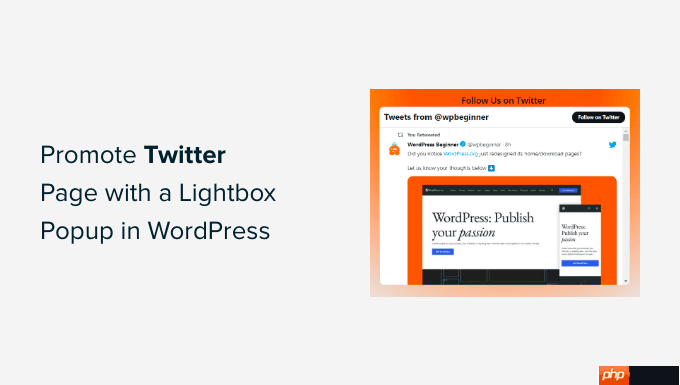電腦故障,例如卡頓、軟件沖突甚至病毒感染,讓許多人想到“系統還原”這個便捷的解決方案。但“還原”究竟會帶來哪些影響?文件是否會被刪除?軟件是否會被卸載?系統會變成什么樣子?別擔心,本文將為您全面解析windows系統還原功能,涵蓋其原理、影響、使用方法及注意事項,助您安全高效地解決電腦問題。
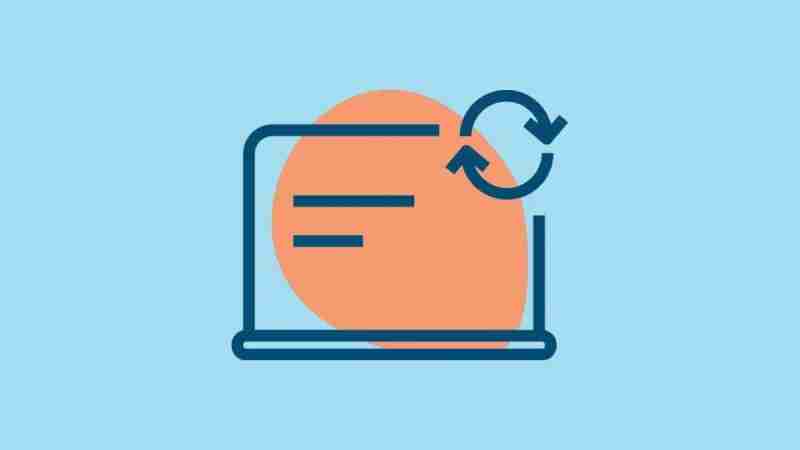
系統還原功能詳解
系統還原是Windows自帶的系統恢復工具,它能夠將系統狀態“回溯”到之前某個時間點,利用的是系統還原點(手動或自動創建的系統快照)。其主要作用是修復系統問題,例如軟件故障、驅動程序沖突或錯誤的系統設置,而無需重新安裝系統。
系統還原的工作機制是恢復系統文件、注冊表、驅動程序和部分系統設置。理論上,您的個人文件(文檔、圖片等)不會受到影響。系統還原點會在安裝軟件或更新系統時自動創建,您也可以手動創建還原點。與重新安裝系統相比,系統還原不會清除c盤數據,僅恢復系統設置,從而保留用戶數據。
系統還原的影響
積極影響:
- 高效修復系統問題: 系統還原能夠有效解決系統卡頓、藍屏、軟件報錯等問題,例如,安裝錯誤的驅動程序導致藍屏,還原到之前的狀態即可解決問題。
- 節省時間和精力: 與重新安裝系統相比,系統還原操作簡便快捷,只需幾分鐘即可完成,無需重新配置系統。
- 數據安全: 您的個人文件(除非存儲在C盤且被覆蓋,這種情況很少見)通常不會被刪除。
潛在風險:
- 軟件丟失: 還原到某個還原點后,在此還原點之后安裝的程序可能會被卸載(因為注冊表會被回滾)。
- 系統設置回退: 系統設置(例如壁紙、電源計劃等)將恢復到還原點時的狀態。
- 驅動程序沖突: 還原點之后安裝的驅動程序可能會被回滾,導致與當前硬件不兼容。
- 還原失敗: 還原過程中中斷(例如斷電或磁盤空間不足)可能導致系統狀態更糟,甚至無法進入系統。
系統還原操作指南
準備工作:
- 檢查還原點: 右鍵點擊“此電腦”>“屬性”>“系統保護”,查看C盤是否已啟用系統保護,并點擊“系統還原”查看可用的還原點。
- 備份重要數據: 盡管系統還原通常不會刪除個人文件,但為了安全起見,建議將重要數據備份到D盤或U盤。
- 確保足夠磁盤空間: C盤至少需要保留5-10GB的可用空間才能進行系統還原。
執行還原:
- 啟動系統還原: 打開“控制面板”>“系統和安全”>“系統”>“系統保護”>“系統還原”。
- 選擇還原點: 選擇一個合適的時間點(問題發生之前)的還原點,點擊“下一步”。
- 掃描受影響的程序: 點擊“掃描受影響的程序”,查看哪些軟件和驅動程序可能會被卸載。
- 確認并完成: 確認無誤后,點擊“完成”,電腦將自動重啟并開始系統還原過程。
- 等待完成: 系統還原過程可能需要10-30分鐘,請勿中斷。
后續處理:
- 檢查系統: 系統還原完成后,檢查系統問題是否已解決。
- 重新安裝軟件: 重新安裝還原過程中被卸載的軟件。
- 更新驅動程序: 在設備管理器中檢查硬件驅動程序,并更新到最新版本。
- 創建新的還原點: 在“系統保護”中創建新的還原點,以防范未來的系統問題。
建議與提示:
- 定期創建還原點,尤其是在進行重大系統更新或安裝軟件之前。
- 確保C盤已啟用系統保護功能。
- 如果系統還原失敗,可以嘗試進入安全模式重新進行還原,或使用系統安裝盤進行修復。
系統還原是一個輕量級的系統修復工具,能夠有效解決系統問題并保護用戶數據。只要做好準備工作,選擇合適的還原點,并遵循操作步驟,就能安全高效地利用系統還原功能。