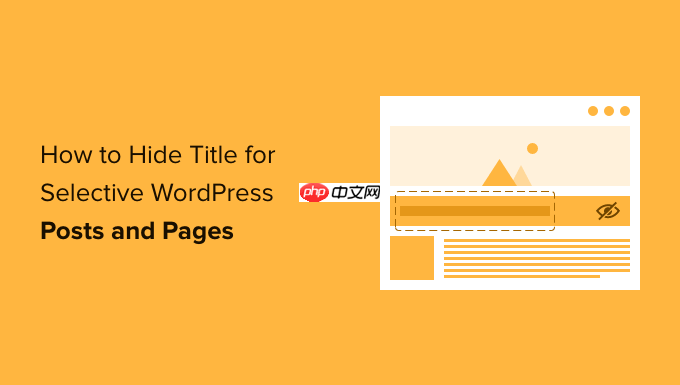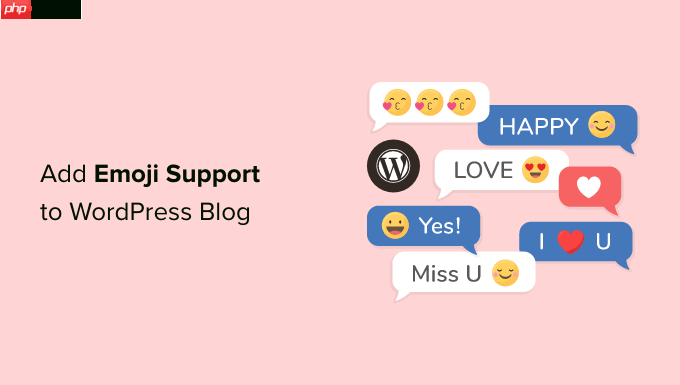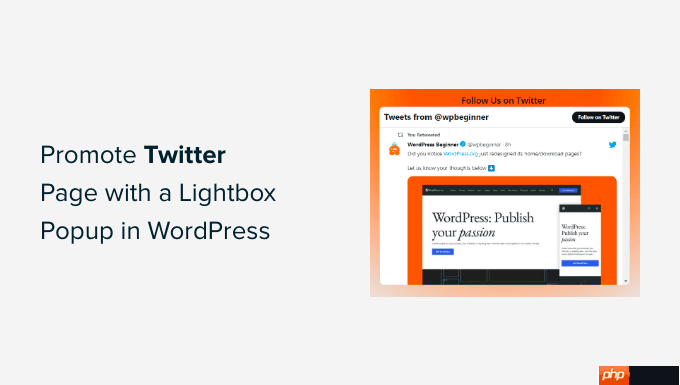windows更新后電腦卡頓可以通過以下步驟優化:1. 使用任務管理器查看并結束不必要的進程;2. 調整系統服務和啟動項;3. 清理磁盤空間和更新驅動程序;4. 使用性能監視器監控資源使用情況。通過這些方法,你可以在更新后保持系統流暢運行。
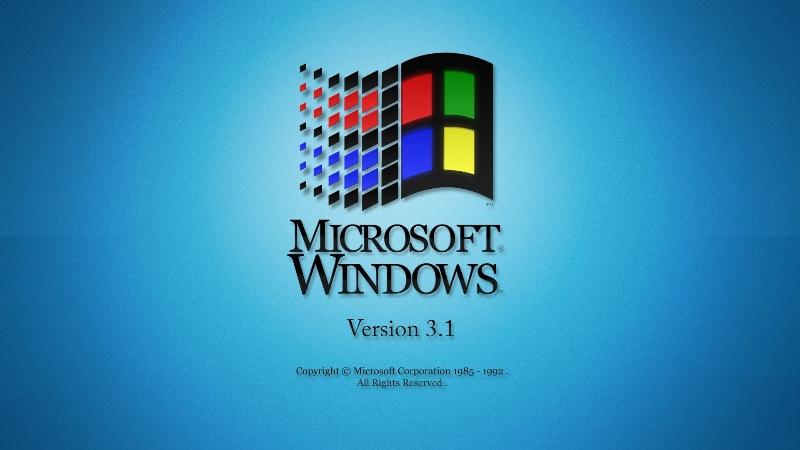
引言
最近更新了Windows系統后,你是否感覺電腦變得卡頓了?別擔心,這篇文章將帶你深入了解如何優化你的Windows系統,讓它重新煥發活力。我們將探討從基礎的系統設置調整到高級的性能優化技巧,確保你能在更新后依然享受流暢的使用體驗。
基礎知識回顧
在開始優化之前,我們需要了解一些基本概念。Windows系統的性能受多種因素影響,包括硬件配置、軟件設置、以及系統更新后的變化。硬件方面,CPU、內存和硬盤的性能直接影響系統的流暢度。軟件方面,啟動項、后臺進程和系統服務的管理也至關重要。
核心概念或功能解析
系統更新對性能的影響
Windows更新通常會帶來安全性和功能性的提升,但有時也會導致性能下降。這是因為更新可能會引入新的后臺進程、改變系統服務的優先級,或者對硬件資源的使用方式進行調整。了解這些變化是優化系統性能的第一步。
工作原理
當Windows更新后,系統可能會啟動新的服務或進程,這些可能會占用更多的CPU和內存資源。同時,更新可能會改變系統的資源分配策略,導致某些應用的性能受到影響。為了優化,我們需要識別這些變化,并進行相應的調整。
使用示例
基本用法
首先,我們可以從最簡單的系統設置入手。打開任務管理器(Ctrl + Shift + Esc),查看哪些進程占用了大量的CPU和內存資源。如果發現一些不必要的進程,可以選擇結束任務或禁用它們。
# 查看當前運行的進程 Get-Process | Sort-Object CPU -Descending | Select-Object -First 10
這個PowerShell命令可以幫助你快速找到占用CPU資源最多的前10個進程,幫助你決定哪些進程可以關閉。
高級用法
對于更高級的用戶,可以考慮調整系統服務和啟動項。使用msconfig工具進入系統配置,查看并禁用不必要的啟動項。同時,可以使用services.msc來管理系統服務,禁用那些你不需要的服務。
# 列出所有服務并按啟動類型排序 Get-Service | Sort-Object StartType -Descending
這個命令可以幫助你找到自動啟動的服務,根據實際需求進行調整。
常見錯誤與調試技巧
在優化過程中,常見的錯誤包括禁用必要的系統服務或進程,導致系統不穩定。調試技巧包括逐步禁用服務,觀察系統反應,確保不會影響系統的基本功能。同時,定期備份系統設置,以便在出現問題時可以快速恢復。
性能優化與最佳實踐
在實際應用中,性能優化需要綜合考慮。以下是一些建議:
- 清理磁盤空間:使用Windows自帶的磁盤清理工具,刪除臨時文件和不必要的數據,確保硬盤有足夠的空間。
- 更新驅動程序:確保所有硬件驅動程序都是最新的,特別是顯卡和網絡設備的驅動,這可以顯著提升性能。
- 使用性能監視器:Windows的性能監視器可以幫助你實時監控系統資源的使用情況,找出瓶頸并進行優化。
在編程習慣和最佳實踐方面,保持代碼的可讀性和維護性非常重要。即使是在進行系統優化時,也要確保你的操作是可逆的,并且記錄下每一步的調整,以便在需要時可以快速回滾。
通過這些方法,你可以在Windows更新后有效地優化系統性能,確保你的電腦始終保持流暢運行。