高效批量重命名文件:告別手動改名時代!
日常辦公或學習中,批量處理文件(如照片重命名、合同掃描件排序、文件格式統一)是常見需求。手動操作費時且易錯。無論您使用Windows還是macos,系統自帶功能和眾多高效工具都能輕松解決這個問題。
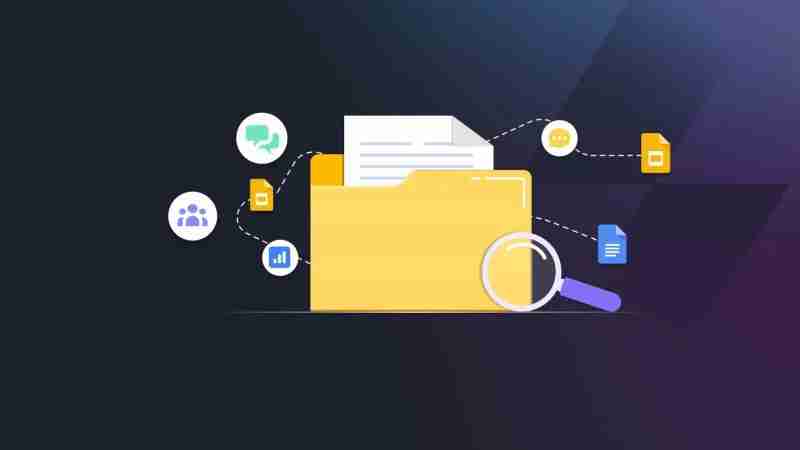
為什么需要批量重命名?
以下場景您一定遇到過:
- 一百張照片,原始名稱“IMG_001.jpg”,需改成“旅游-1.jpg、旅游-2.jpg…”;
- 幾十份簡歷格式混亂,需統一命名為“2024應聘-姓名-崗位.pdf”;
- 備份文檔帶有日期后綴,需一鍵去除或替換;
- 網盤下載文件命名混亂,需按序編號、清除亂碼。
手動改名?效率太低!掌握批量重命名技巧,不僅省時省力,還能提升文件管理效率。
Windows系統批量重命名方法:
方法一:資源管理器直接批量改名
適用于簡單的連續命名(如 文件1、文件2、文件3)。
- 選中多個文件;
- 右鍵→“重命名”(或按F2);
- 輸入新文件名(如:會議記錄),按回車;
- 系統自動編號:會議記錄 (1).docx、會議記錄 (2).docx…
優點:無需額外軟件,簡單快捷。
缺點:無法批量修改擴展名、添加前綴或自定義格式。
方法二:使用PowerRename(Windows PowerToys插件)
適用于復雜命名方式(批量替換、添加時間戳、正則匹配等)。
- microsoft Store搜索“PowerToys”下載安裝;
- 啟用“PowerRename”功能;
- 選中文件,右鍵→“PowerRename”;
- 輸入“查找內容”與“替換為”;支持正則表達式、添加編號、時間等;
- 實時預覽,確認后點擊“重命名”。
PowerRename非常適合程序員、設計師等用戶進行精細化重命名。
macos系統批量重命名:
macOS系統同樣具備高效的批量改名功能(macOS 10.10及以上):
- 打開Finder,選中文件;
- 右鍵→“重命名 X 項目”;
- 選擇“替換文本”、“添加文本”或“格式化名稱”;
- 設置完成后點擊“重命名”。
第三方工具推薦:
對于更復雜的命名需求,以下工具值得推薦:
- Advanced Renamer(Windows):免費、強大,支持批量規則、正則表達式、自定義變量,可導入excel批量重命名,支持圖片EXIF信息讀取。
- NameChanger(macOS):支持批量添加前綴/后綴/序號/日期,可預覽效果。
- Total Commander + 多重重命名插件(Win):老牌文件管理工具,支持腳本式重命名、自定義模板等(適合高級用戶)。
合理的命名邏輯:
建議三種常見格式:
- 序號+關鍵詞:會議記錄_001.docx (批量會議紀要、照片編號)
- 日期+描述:20240420_出差行程.xlsx (日常文檔歸檔)
- 前綴+自定義規則:項目A_版本v2_李四.docx (項目管理、團隊協作)
實用場景舉例:
- 教師/學生:批量命名作業文件:“學生姓名+學號+課程名.docx”;
- 攝影師:按拍攝日期+地點命名照片;
- 上班族:批量命名發票掃描件:“客戶名稱-發票號-日期.pdf”;
總結:
掌握批量重命名技巧,能大幅提升效率。選擇適合自身需求的方法,輕松搞定文件整理工作!







