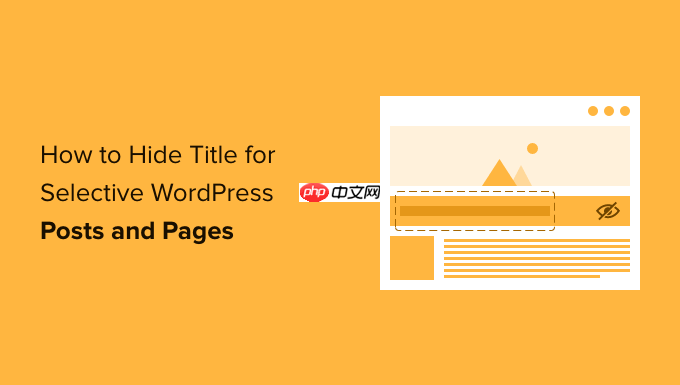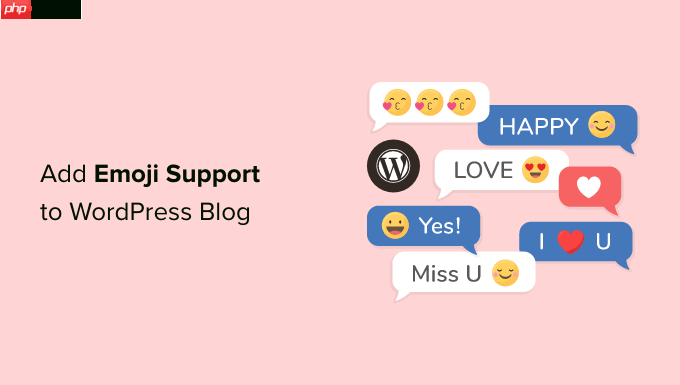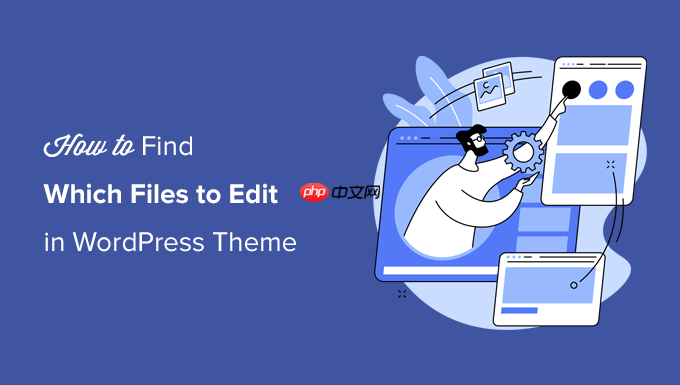之前我們向您展示了如何在 windows和mac上安裝 wordpress 。然而最近我們的一位用戶詢問是否可以在工作和家庭中使用相同的本地 wordpress 安裝。在本文中,我們將向您展示如何使用 xampp 在 usb 記憶棒上安裝 wordpress,以便您可以在任何您喜歡的計算機上使用本地 wordpress 安裝。
XAMPP 是一個包含 apache Web 服務器、php、mysql 和 phpMyAdmin 的軟件包。您可以將其安裝在 Windows、Linux 或 Mac 操作系統上。在本文中,我們將向您展示如何將其安裝在連接到 Windows PC 的 USB 驅動器上,但無論安裝在何處,安裝方法都幾乎相同。
您需要做的第一件事是下載 XAMPP lite。轉到XAMPP 下載頁面,然后單擊“更多下載”。
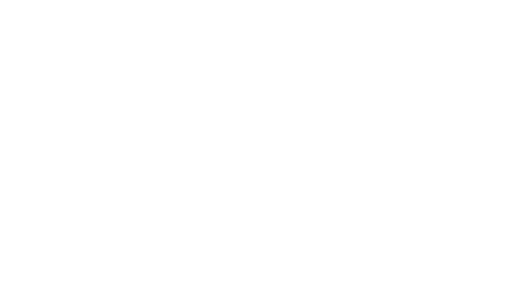
您將被重定向到 sourceforge 網站,您需要首先單擊XAMPP for Windows,然后單擊最新版本。
在下一個屏幕上,將出現該版本可用的文件列表。向下滾動并找到 .exe 格式的便攜式版本。單擊文件名開始下載。
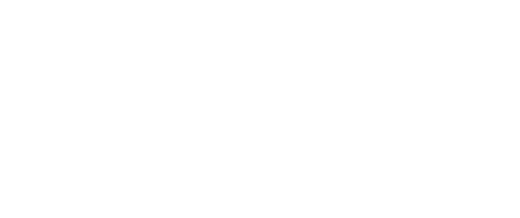
下載 XAMPP 便攜式文件后,需要雙擊該文件來運行安裝。在安裝過程中,系統會要求您選擇要安裝 XAMPP 的位置。您需要單擊文件夾圖標,然后選擇您的 USB 驅動器。
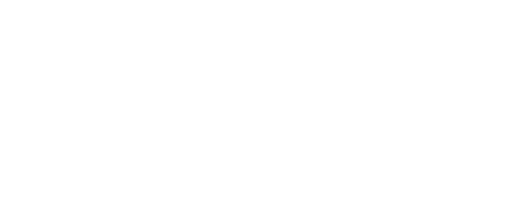
單擊下一步繼續安裝。安裝程序現在將在您的 USB 驅動器上安裝 XAMPP。安裝后,您需要轉到 USB 驅動器,然后打開 XAMPP 文件夾。
要啟動 XAMPP,您需要從 USB 驅動器運行 xampp-control.exe。這將打開 XAMPP 控制中心,如下所示:
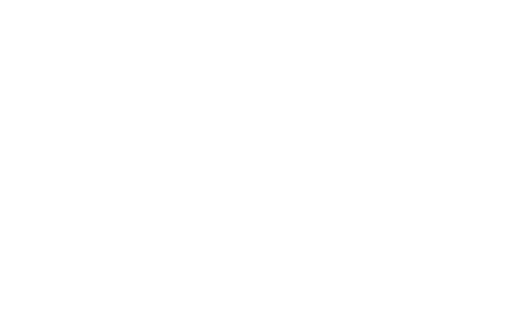
您需要通過單擊 Apache Web 服務器和 MySQL 旁邊的啟動按鈕來啟動它們。Windows 防火墻將提示您,您需要允許訪問這兩個應用程序。
現在打開 Web 瀏覽器并在地址欄中輸入 http://localhost/。您將看到 XAMPP 啟動畫面。這意味著您已在 USB 驅動器上成功安裝了 XAMPP。
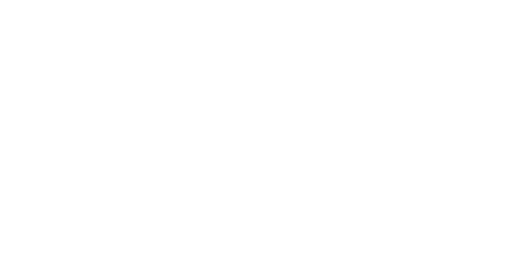
在 U 盤上安裝 wordpress
到目前為止,您已經在 U 盤上成功安裝了帶有 MySQL 和 PHP 的 Apache Web 服務器。下一步是安裝 WordPress 本身。在 USB 記憶棒中安裝 WordPress 與在 Windows 或 Mac 計算機上安裝 WordPress 沒有太大區別。
首先,您需要打開 USB 驅動器并轉到XAMPP 安裝目錄中的htdocs文件夾。在 htdocs 中創建一個新文件夾。該文件夾將是您本地的 WordPress 站點。您可以將其命名為任何您喜歡的名稱。為了本教程的目的,我們將其命名為site1.
WordPress需要MySQL數據庫才能運行,因此在安裝之前需要創建一個數據庫。要創建一個,您需要打開 Web 瀏覽器并在地址欄中輸入 http://localhost/phpmyadmin。這將打開 phpMyAdmin,這是一個基于 Web 的數據庫管理軟件。單擊頂部菜單欄上的“數據庫”,然后在單擊“創建”按鈕之前為數據庫提供一個名稱。
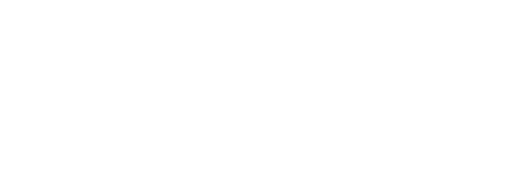
現在我們需要 WordPress。只需訪問WordPress.org并將 WordPress 的新副本下載到您的計算機即可。將下載的 .zip 文件解壓縮到桌面并打開它。
現在您需要復制 WordPress 文件夾的內容并將其粘貼到USB 驅動器上的/htdocs/site1文件夾中。
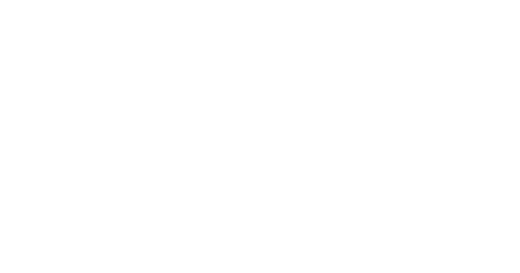
復制 WordPress 文件后,您可以通過在 Web 瀏覽器中訪問您的站點(網址為 http://localhost/site1)來運行 WordPress 安裝。
WordPress 會通知您沒有找到 WordPress 配置文件,因此您需要通過單擊“創建配置文件”按鈕來創建一個。
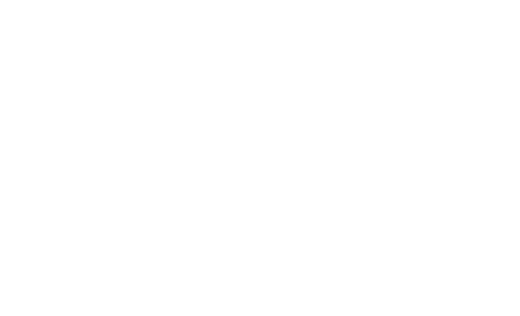
在下一個屏幕上,提供您之前創建的數據庫名稱。在用戶名字段中,您需要輸入 root,并將密碼字段留空。點擊提交按鈕繼續。
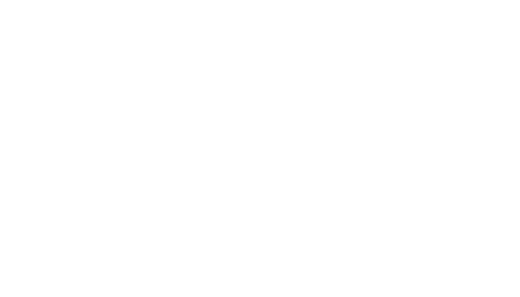
WordPress 現在將嘗試連接到您的數據庫。成功后,它會向您顯示成功消息。單擊“運行安裝”按鈕繼續。
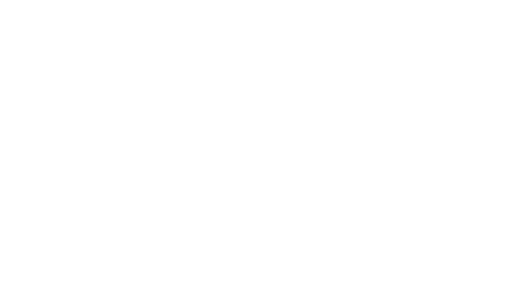
系統將要求您提供站點信息并創建管理員用戶名和密碼。該管理員用戶名和密碼將用于登錄 WordPress 管理區域。您還需要提供一個電子郵件地址。在隱私部分,您可以取消選中“允許搜索引擎為此網站建立索引”框。完成后,點擊底部的安裝按鈕。
就這樣,您已經成功安裝了 WordPress。您現在可以繼續登錄您的網站并執行您想做的任何操作。要在同一 USB 上創建另一個 WordPress 站點,只需在 htdocs 目錄中創建另一個文件夾并重復該過程即可。
我們希望本文能幫助您在 U 盤上安裝 WordPress。您現在可以隨身攜帶此 USB 記憶棒。請注意,您的 USB 記憶棒僅適用于 Windows 計算機。