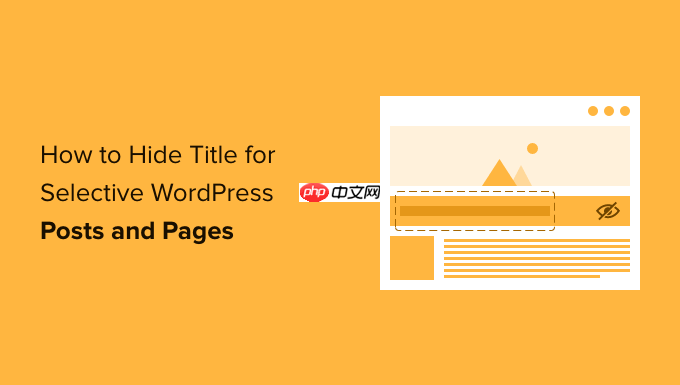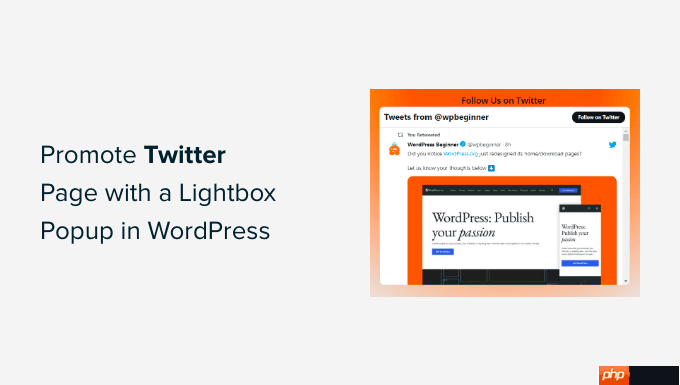win11系統的截屏功能是用戶日常使用中非常實用的工具,掌握這些快捷鍵可以大大提高工作效率。在Win11中,不僅可以使用傳統的截屏方法,還可以通過多種快捷鍵來實現不同的截圖需求。本文將詳細介紹Win11中所有與截屏相關的快捷鍵和操作方法,確保你能夠輕松掌握每一種截圖技巧。

Win11截圖快捷鍵
在Win11中,截圖快捷鍵是用戶最常用的功能之一。以下是幾種常用的截圖快捷鍵及其詳細操作步驟:
-
截取整個屏幕:按下Win + PrtScn鍵,屏幕會短暫變暗,表示截圖已成功保存到“圖片”文件夾中的“截圖”子文件夾內。
-
截取活動窗口:按下Alt + PrtScn鍵,屏幕不會有任何變化,但活動窗口的截圖已被復制到剪貼板。你可以打開“畫圖”或其他圖像編輯軟件,按Ctrl + V粘貼并保存截圖。
-
截取自定義區域:按下Win + Shift + S鍵,屏幕會變暗并出現一個十字光標。你可以拖動鼠標選擇要截取的區域,截圖將被復制到剪貼板。你可以在“剪貼板”歷史記錄中找到該截圖,或者直接在“畫圖”或其他圖像編輯軟件中粘貼并保存。
-
使用Snipping Tool:在Win11中,Snipping Tool仍然可用。你可以通過在“開始”菜單中搜索“Snipping Tool”來打開它。打開后,點擊“新建”按鈕,選擇截圖模式(矩形、自由形狀、窗口或全屏),然后進行截圖。截圖完成后,你可以直接在Snipping Tool中編輯和保存截圖。
-
使用Snip & Sketch:Snip & Sketch是Win11中另一個強大的截圖工具。你可以通過按Win + Shift + S鍵快速啟動它,或者在“開始”菜單中搜索“Snip & Sketch”來打開它。打開后,選擇截圖模式,進行截圖,截圖將出現在Snip & Sketch窗口中,你可以進行編輯和保存。
Win11截圖快捷鍵Ctrl加什么
在Win11中,Ctrl鍵與截圖相關的快捷鍵主要用于復制和粘貼截圖。以下是詳細的操作步驟:
-
Ctrl + C:在截取截圖后,如果你使用了Alt + PrtScn或Win + Shift + S,截圖會被復制到剪貼板。你可以按Ctrl + C再次確認復制操作。
-
Ctrl + V:在打開“畫圖”或其他圖像編輯軟件后,按Ctrl + V可以將剪貼板中的截圖粘貼到軟件中,然后進行編輯和保存。
-
Ctrl + S:在“畫圖”或其他圖像編輯軟件中編輯完截圖后,按Ctrl + S可以保存截圖。你可以選擇保存位置和文件格式。
Win11截圖工具的詳細使用
除了快捷鍵,Win11還提供了多種截圖工具,下面詳細介紹如何使用這些工具:
-
Snipping Tool:
- 打開Snipping Tool:在“開始”菜單中搜索“Snipping Tool”并打開。
- 選擇截圖模式:點擊“新建”按鈕,選擇“矩形截圖”、“自由形狀截圖”、“窗口截圖”或“全屏截圖”。
- 進行截圖:根據選擇的模式進行截圖,截圖完成后會出現在Snipping Tool窗口中。
- 編輯和保存:在Snipping Tool窗口中,你可以使用工具欄上的筆、熒光筆、高光筆等工具進行編輯。編輯完成后,點擊“文件”菜單,選擇“保存”,選擇保存位置和文件格式。
-
Snip & Sketch:
- 打開Snip & Sketch:按Win + Shift + S鍵快速啟動,或者在“開始”菜單中搜索“Snip & Sketch”并打開。
- 選擇截圖模式:在屏幕變暗后,選擇“矩形截圖”、“自由形狀截圖”、“窗口截圖”或“全屏截圖”。
- 進行截圖:根據選擇的模式進行截圖,截圖完成后會出現在Snip & Sketch窗口中。
- 編輯和保存:在Snip & Sketch窗口中,你可以使用工具欄上的筆、熒光筆、高光筆等工具進行編輯。編輯完成后,點擊“保存”按鈕,選擇保存位置和文件格式。
Win11截圖的其他方法
除了上述快捷鍵和工具,Win11還提供了其他截圖方法,下面詳細介紹:
-
- 打開Xbox Game Bar:按Win + G鍵打開Xbox Game Bar。
- 截取游戲屏幕:在Xbox Game Bar中,點擊“截圖”按鈕,可以截取當前游戲屏幕。截圖會自動保存到“視頻”文件夾中的“捕獲”子文件夾內。
- 錄制游戲視頻:如果你需要錄制游戲視頻,可以點擊“錄制”按鈕,錄制完成后,視頻會自動保存到“視頻”文件夾中的“捕獲”子文件夾內。
-
使用第三方軟件:
- 下載并安裝第三方截圖軟件:如Snagit、Lightshot等,根據軟件的具體使用說明進行安裝。
- 啟動軟件:打開安裝好的第三方截圖軟件,根據軟件的界面和功能進行截圖操作。
- 編輯和保存:在第三方軟件中,你可以使用各種編輯工具對截圖進行編輯,編輯完成后,選擇保存位置和文件格式進行保存。