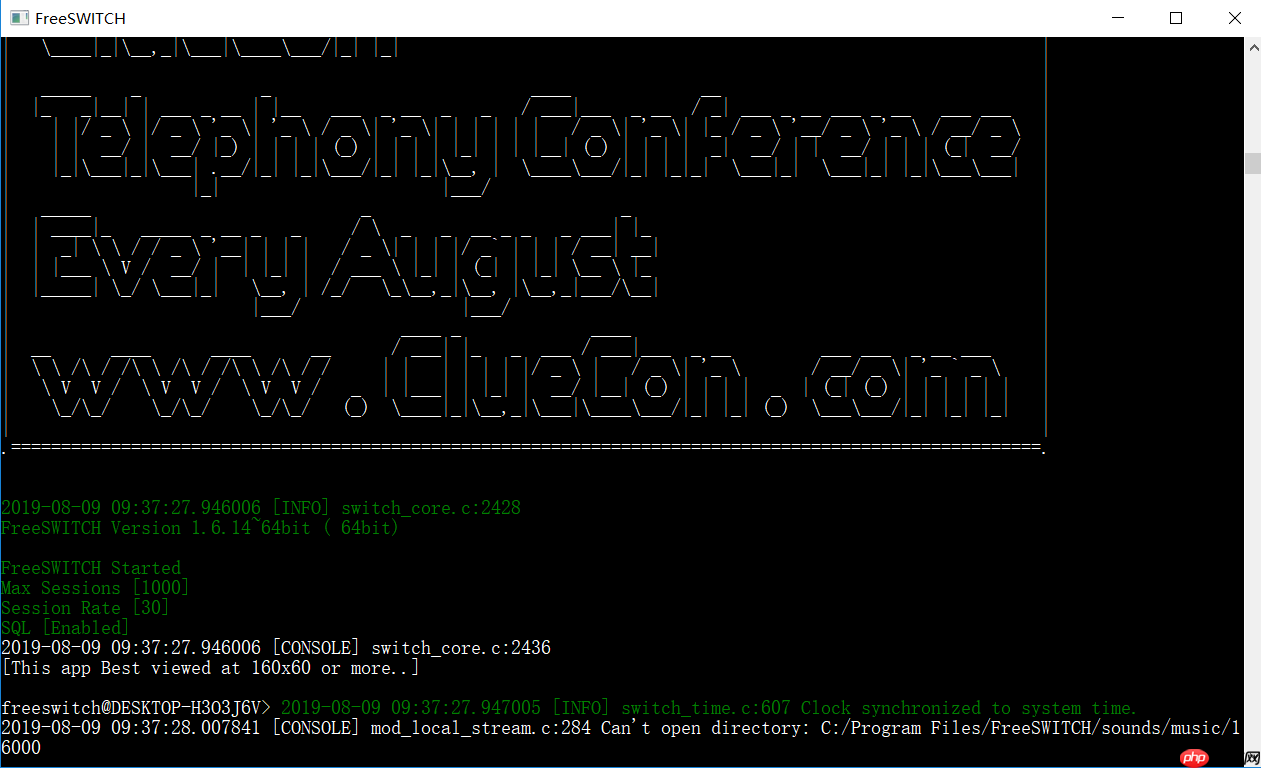在macos上新建文件夾可以通過右鍵點擊并選擇“新建文件夾”或使用快捷鍵command + shift + n。1. 在終端中使用mkdir命令創建文件夾。2. 使用別名如mkf=’mkdir -p’簡化操作。3. 避免在文件夾名稱中使用空格和特殊字符。4. 使用chmod和chown命令調整文件夾權限。5. 在合適的目錄下有條理地創建文件夾。6. 使用automator創建快速新建文件夾的服務。

在macos上新建文件夾真的是一件超級簡單的事兒,但要說起來,我還真能分享不少小技巧和注意事項。首先,讓我們從最基本的操作開始,然后深入探討一些你可能沒注意到的細節和最佳實踐。
在Finder中新建文件夾,簡直就是小菜一碟,你只需要右鍵點擊桌面或者任何文件夾窗口中的空白處,然后選擇“新建文件夾”就行了。或者,你也可以使用快捷鍵Command + Shift + N,瞬間搞定。這就是macos的魅力所在,操作簡潔而高效。
但你知道嗎?在不同的情境下,新建文件夾的方式其實還有很多小竅門。比如,在終端里,你可以用mkdir命令來創建文件夾,這對于需要批量操作或者編寫腳本的朋友來說,簡直是神器。敲入mkdir folder_name,一個新的文件夾就誕生了。
mkdir my_new_folder
如果你經常需要在特定路徑下創建文件夾,不妨考慮使用別名(alias)來簡化操作。在你的.bash_profile或.zshrc文件中添加一行別名定義,比如:
alias mkf='mkdir -p'
這樣,你就可以用mkf folder_name來創建文件夾了,-p選項還能幫你處理父目錄不存在的情況,真是方便極了。
不過,說到新建文件夾的命名,這里就有一個小技巧需要注意:避免使用空格和其他特殊字符。雖然macOS允許你在文件夾名稱中使用空格,但這可能會在終端操作時帶來不必要的麻煩。如果你真的需要用空格,不妨用下劃線_或者連字符-來替代,這樣在終端中操作會更順暢。
另外,關于文件夾的權限設置,這也是一個容易被忽略的細節。新建的文件夾默認繼承了父文件夾的權限,但如果你需要對特定用戶或組設置特殊權限,可以使用chmod和chown命令來調整。比如:
chmod 755 my_new_folder chown user:group my_new_folder
這不僅能確保文件夾的安全性,還能為團隊協作提供便利。
在實際使用中,我發現一個常見的誤區是,很多人會在桌面或者根目錄下創建大量文件夾,這樣做不僅會讓你的桌面看起來亂七八糟,還會影響系統的性能。最好的做法是,根據用途和項目,在合適的目錄下有條理地創建文件夾,這樣既能保持整潔,又能提高工作效率。
最后,分享一個小技巧:如果你經常需要在不同的項目之間切換,可以使用Automator來創建一個快速新建文件夾的服務。這樣,你只需點擊一下,就能在指定路徑下創建一個帶有當前日期的文件夾,簡直是效率提升的神器。
on run {input, parameters} tell application "Finder" set theFolder to (make new folder at desktop with properties {name:"New_Folder_" & (current date)}) end tell return theFolder end run
總的來說,在macOS上新建文件夾不僅僅是簡單的點擊操作,更是一門關于效率、整潔和安全的藝術。希望這些小技巧能幫助你在日常工作中更加得心應手。