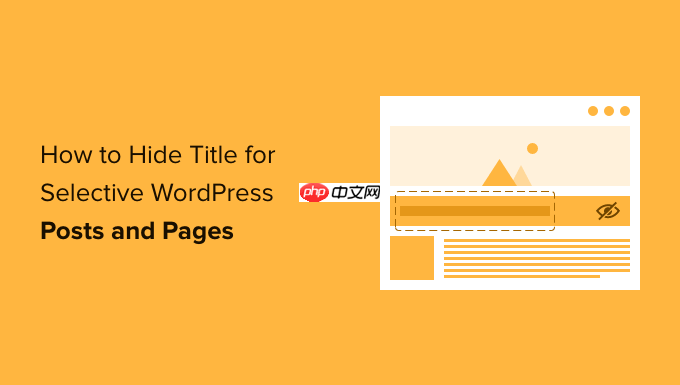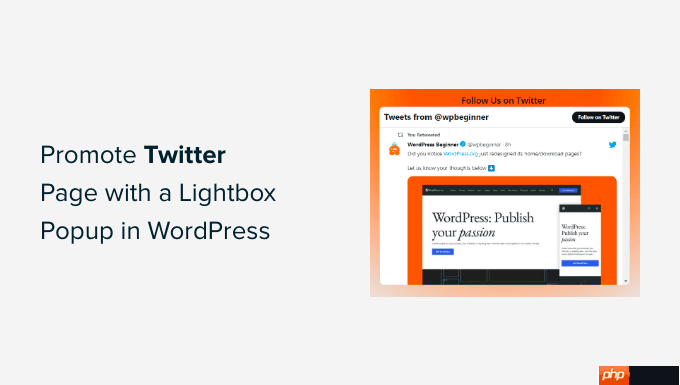在windows 11中,截圖快捷鍵包括win + shift + s、win + prtscn和alt + prtscn。1) win + shift + s用于截取特定區(qū)域,截圖保存到剪貼板和屏幕剪輯工具。2) win + prtscn截取全屏并自動保存到“圖片/截圖”文件夾。3) alt + prtscn截取活動窗口,復(fù)制到剪貼板。

在Windows 11中,截圖快捷鍵主要是Win + Shift + S,這可以讓你快速截取屏幕的特定區(qū)域。
win11截圖快捷鍵有哪些,如何使用?
在Windows 11中,除了Win + Shift + S,還有其他幾種截圖快捷鍵:
- Win + PrtScn:這個快捷鍵會截取整個屏幕,并將截圖自動保存到“圖片”文件夾下的“截圖”文件夾中。
- Alt + PrtScn:這個組合鍵會截取當(dāng)前活動窗口,并將截圖復(fù)制到剪貼板,你可以粘貼到任何支持圖片的應(yīng)用程序中。
- Win + Shift + S:這個是我最常用的,因為它可以讓你選擇截取屏幕的矩形區(qū)域、自由形狀區(qū)域或整個窗口。截圖后,圖片會出現(xiàn)在剪貼板和屏幕剪輯工具中,你可以進行簡單的編輯或直接保存。
我個人覺得,Win + Shift + S 特別方便,因為它提供的靈活性讓我可以根據(jù)需要截取不同的區(qū)域,而且后續(xù)的編輯也非常便捷。
如何在Win11中快速找到截圖?
在使用了截圖快捷鍵后,找到截圖的位置其實很簡單,但有時候可能會讓人有點迷惑。使用Win + PrtScn后,截圖會自動保存到“圖片”文件夾下的“截圖”文件夾,這是一個很直觀的位置。
但如果你使用的是Win + Shift + S,截圖會出現(xiàn)在剪貼板和屏幕剪輯工具中。這時候,你可以打開“屏幕剪輯工具”來查看和編輯你的截圖。如果你想保存它,只需點擊工具欄上的“保存”按鈕,選擇保存位置即可。
有時候,我會直接粘貼到word或photoshop中進行進一步的編輯,這樣可以更靈活地處理截圖。
Win11截圖功能有哪些高級用法?
Windows 11的截圖功能其實還有很多高級用法,可以大大提高你的工作效率。比如:
- 延時截圖:在“屏幕剪輯工具”中,你可以設(shè)置延時截圖,這樣你可以先設(shè)置好要截取的場景,然后再開始截圖。這在需要截取彈出菜單或動態(tài)內(nèi)容時特別有用。
- 標注和編輯:截圖后,你可以在“屏幕剪輯工具”中直接進行標注和編輯,添加文本、箭頭、熒光筆等。這對于制作教程或報告非常方便。
- 共享截圖:你可以直接從“屏幕剪輯工具”中分享截圖到社交媒體或通過郵件發(fā)送,省去了保存和上傳的步驟。
我自己在工作中經(jīng)常用到這些功能,特別是延時截圖和標注功能,幫我節(jié)省了不少時間,也讓我的工作成果看起來更專業(yè)。