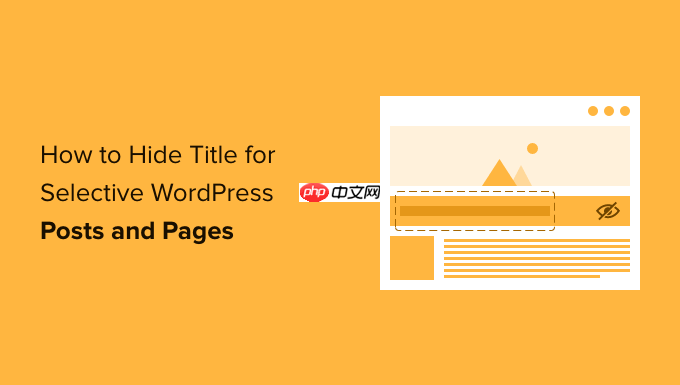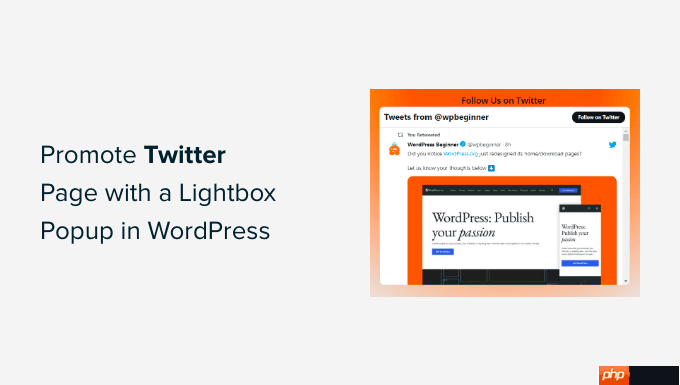在adobe premiere pro中,分割視頻使用快捷鍵ctrl+k(windows)或command+k(mac),拼接視頻時使用交叉溶解過渡效果。1)分割視頻時,使用快捷鍵可以在播放頭位置快速分割,提高效率;2)拼接視頻時,選擇交叉溶解過渡效果可在大多數情況下很好地連接片段;3)建議結合自動化工具和手動調整,以提升編輯精度和效率,并使用代理文件優化性能。
在Adobe premiere Pro中分割和拼接視頻片段是視頻編輯的基本技能,但掌握一些技巧可以大大提升你的工作效率和作品質量。分割和拼接視頻看似簡單,但其中有許多細節和技巧可以幫助你更精確地控制你的編輯過程。
分割視頻片段在Premiere Pro中主要有兩種方式:使用快捷鍵或使用時間線上的工具。分割視頻的精度決定了后續編輯的質量,因此掌握好分割的技巧至關重要。我個人喜歡使用快捷鍵,因為這不僅提高了效率,還能讓我保持對時間線的專注。通過按下Ctrl+K(Windows)或Command+K(Mac),你可以在播放頭所在的位置快速分割視頻,這對于快速調整和剪輯非常有用。
# 這是一個Python腳本,用于自動化Premiere Pro中的分割操作 import premiere # 假設我們已經導入了Premiere Pro的API project = premiere.current_project() # 獲取當前選中的剪輯 clip = project.active_sequence.video_tracks[0].clips[0] # 設置分割點,這里假設我們在第5秒分割 split_point = 5.0 # 執行分割 clip.split(split_point)
拼接視頻片段時,確保你的剪輯順序和過渡效果是關鍵。Premiere Pro提供了多種過渡效果,你可以根據視頻的風格和節奏選擇合適的過渡方式。我發現使用交叉溶解(Cross Dissolve)過渡效果可以在大多數情況下很好地連接兩個片段,特別是在紀錄片或訪談類視頻中。
# 這是一個python腳本,用于自動化Premiere Pro中的拼接操作 import premiere project = premiere.current_project() # 獲取當前選中的兩個剪輯 clip1 = project.active_sequence.video_tracks[0].clips[0] clip2 = project.active_sequence.video_tracks[0].clips[1] # 應用交叉溶解過渡效果 transition = project.active_sequence.transitions.new_transition("Cross Dissolve", clip1, clip2)
在實際操作中,我發現一個常見的誤區是過度依賴自動化工具。雖然自動化可以提高效率,但有時手動調整分割點和過渡效果能帶來更好的結果。特別是當你需要在兩個鏡頭之間進行細微的調整時,手動操作可以提供更高的精度。
性能優化和最佳實踐方面,我建議在編輯過程中定期保存項目,并且使用代理文件來提高編輯時的流暢度。代理文件可以顯著減少渲染時間,特別是在處理高分辨率或長時長的視頻時。同時,保持時間線的整潔,避免過多的剪輯層疊,這不僅能提高Premiere Pro的性能,還能讓你的編輯過程更加清晰。
# 這是一個Python腳本,用于創建代理文件 import premiere project = premiere.current_project() # 獲取當前選中的剪輯 clip = project.active_sequence.video_tracks[0].clips[0] # 創建代理文件 clip.create_proxy()
總的來說,分割和拼接視頻片段在Premiere Pro中是一項基礎但重要的技能。通過掌握這些技巧,并結合自動化工具和手動調整,你可以更高效、更精確地完成視頻編輯工作。