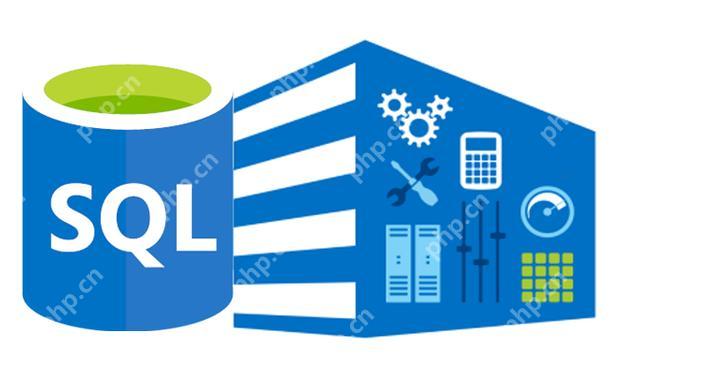您想使用其他語言的 wordpress 嗎?
wordpress 已完全翻譯成超過 63 種語言,并且可以用您的母語使用。
在本文中,我們將向您展示如何安裝其他語言的 WordPress。我們還將討論翻譯 WordPress 和制作多語言網站。
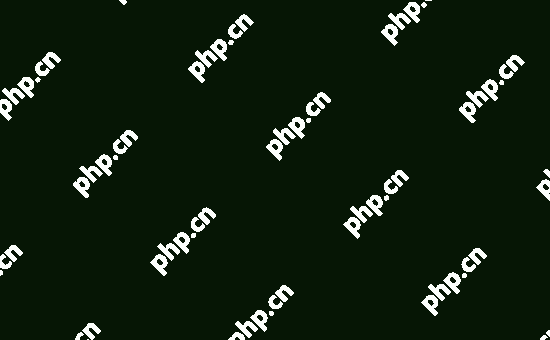
由于這是一個全面的分步教程,因此請隨意使用下面的導航到達相應的部分。
- 其他語言的 WordPress 入門
- 在 WordPress 安裝期間選擇語言
- 更改 WordPress 中的語言
- 手動安裝其他語言的 WordPress 翻譯文件
- 在多語言 WordPress 中使用英文管理界面
- 創建多語言 WordPress 網站
- 幫助將 WordPress 翻譯成您的語言
為了方便起見,我們創建了一個有關如何使用其他語言安裝 WordPress 的視頻教程,您可以在下面觀看。
https://www.youtube.com/embed/kf8XncMtp8E?version=3&rel=0&fs=1&showsearch=0&showinfo=1&iv_load_policy=1&wmode=transparent訂閱 WPBeginner
https://www.youtube.com/subscribe_embed?usegapi=1&channel=wpbeginner&layout=default&count=default&origin=https%3A%2F%2Fwpbeginner.com&gsrc=3p&ic=1&jsh=m%3B%2F_%2Fscs%2Fapps-Static%2F_%2Fjs%2Fk%3Doz.gapi.en.vQiXRrxCe40.O%2Fam%3DAQ%2Fd%3D1%2Frs%3DAGLTcCMBxIGVyXSdvvcs43a64yHt_P7dfg%2Fm%3D__features__#_methods=onPlusOne%2C_ready%2C_close%2C_open%2C_resizeMe%2C_renderstart%2Concircled%2Cdrefresh%2Cerefresh&id=I0_1448178294715&parent=https%3A%2F%2Fwpbeginner.com
但是,如果您只想遵循文本說明,那么您可以按照我們有關如何安裝其他語言的 WordPress 的分步教程進行操作。
其他語言的 WordPress 入門
為了創建博客,您需要做的第一件事就是獲得WordPress 托管。
我們建議使用Bluehost。他們是世界上最大的 WordPress 托管提供商之一。他們也是官方推薦的 WordPress 托管提供商。
注冊 WordPress 主機后,下一步是安裝 WordPress。我們有關于如何正確安裝 WordPress 的完整分步教程。
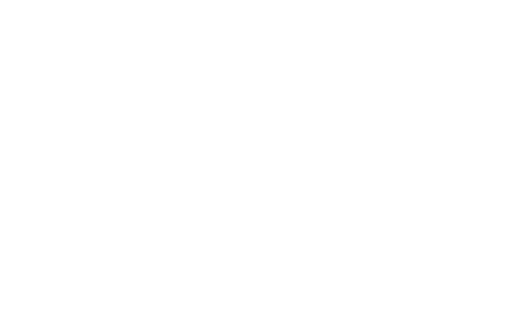
在 WordPress 安裝期間選擇語言
從WordPress 4.0開始,WordPress 允許您在安裝過程中選擇語言。
它將向您顯示可供選擇的語言列表,您只需單擊以選擇您的語言即可繼續安裝。

如果您需要使用本地語言的安裝說明,這尤其有用。
但是,如果您在 WordPress 安裝過程中未選擇語言,則可以隨時在 WordPress 設置下進行更改。
更改 WordPress 中的語言
WordPress 使更改網站上的語言變得非常容易。
只需轉到WordPress 儀表板中的“設置”?“常規”,然后向下滾動到頁面底部。在那里您將看到選擇站點語言的選項。
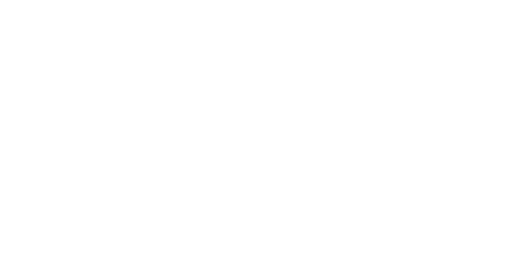
雖然 WordPress 提供超過 162 種語言的翻譯,但您只能看到完全翻譯的語言 (63)。
如果您在列表中沒有看到您的語言,這并不意味著它不可用或您無法使用它。
我們將向您展示如何在 WordPress 中手動安裝語言包。
手動安裝其他語言的 WordPress 翻譯文件
WordPress 使用 gettext 系統進行翻譯(本地化和國際化)。
來自世界各地的志愿者用戶使用主 .pot 模板文件將 WordPress 翻譯成他們的語言。這會生成每種語言的兩個文件。
擴展名為 .po 的可移植對象格式文件和擴展名為 .mo 的機器對象文件。您將需要一個適合您的語言的 .mo 文件。
轉至 WordPress翻譯團隊頁面,查看是否有適用于您的語言的 WordPress 翻譯。
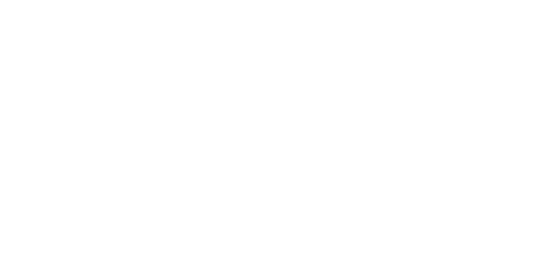
接下來,單擊您的語言旁邊的“查看團隊頁面”以繼續。
在下一頁上,您將看到團隊進度和翻譯狀態。繼續,然后單擊“下載語言包”按鈕繼續。
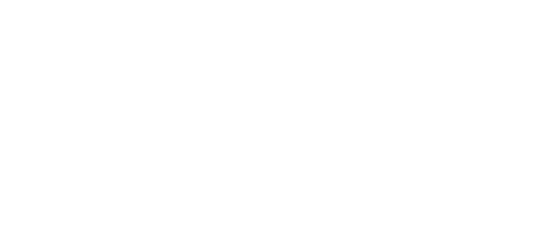
然后,您的瀏覽器會將 zip 文件下載到您的計算機上。
您需要解壓 zip 文件,在其中您將找到適合您的語言的 WordPress 翻譯文件。
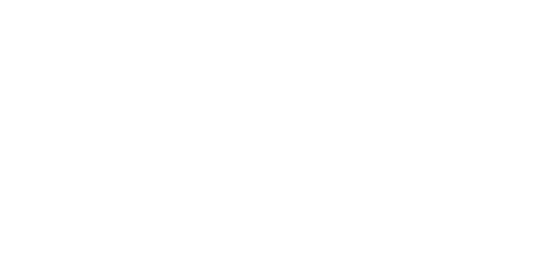
在計算機上下載并解壓語言包后,您需要使用FTP 客戶端連接到您的網站。
連接后,將語言文件上傳到/wp-content/languages文件夾。
上傳文件后,返回 WordPress 管理區域。轉到“設置”?“常規”頁面,然后向下滾動到站點語言選項。
您現在可以選擇剛剛上傳的語言,因為它將顯示在已安裝的語言下。

在多語言 WordPress 中使用英文管理界面
有時您可能想以不同的語言使用 WordPress,同時保持管理界面為英語。
如果您的管理員不熟悉其他已安裝的語言,或者您向開發人員授予了訪問權限,這將特別有用。
您所需要做的就是訪問用戶?個人資料頁面并向下滾動到“語言”選項。從這里,您可以選擇 WordPress 管理區域要使用的語言。
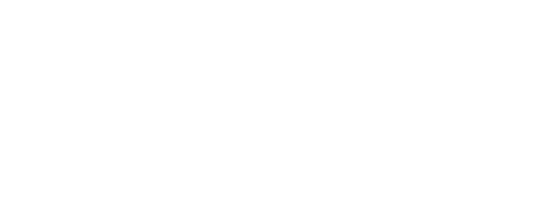
不要忘記單擊“保存更改”按鈕來存儲您的設置。
此更改僅影響選擇或登錄的用戶帳戶。
其他用戶也可以登錄他們的帳戶并轉到個人資料更改以根據需要選擇不同的語言。
創建多語言 WordPress 網站
WordPress 可以使用不同的語言,但默認情況下以多種語言創建內容并不容易管理。
幸運的是,有幾個插件可以讓您輕松創建和管理多語言 WordPress 網站。這些插件允許您創建多種語言的內容,并使您的網站訪問者更容易切換語言。
我們建議使用WPML(WordPress 多語言)插件。這個付費插件被世界各地數以千計的網站使用,通過 WordPress 創建用戶友好的多語言網站。
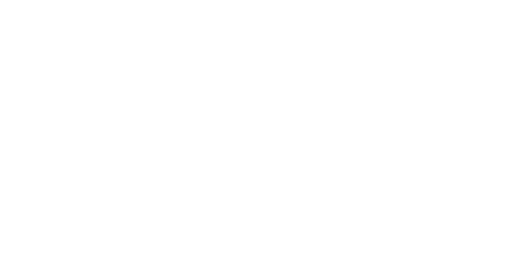
請參閱我們關于如何使用WPML創建多語言 WordPress 網站的指南,了解詳細說明。
如果您正在尋找免費的解決方案,那么您可以查看Polylang插件。請查看我們有關使用 Polylang 創建多語言 WordPress 網站的指南。
幫助將 WordPress 翻譯成您的語言
如果您沒有找到您所用語言的 WordPress 可用翻譯,那么也許您可以幫助創建一個。
WordPress 是一款完全由志愿者驅動的開源軟件。請參閱:?為什么 WordPress 是免費的以及它如何賺錢?
這意味著您現在看到的所有可用翻譯都是由來自世界各地的志愿者用戶(就像您一樣)創建的。請訪問翻譯 WordPress網站,了解有關如何做出貢獻的更多信息。
我們希望本文能幫助您安裝其他語言的 WordPress。您可能還想查看我們適用于所有網站的基本 WordPress 插件列表。