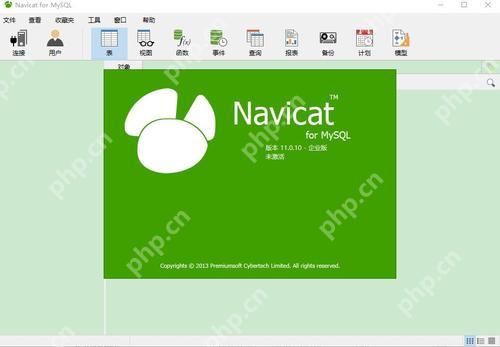在windows 10中,截圖可以通過三種方法實現:1. 使用鍵盤快捷鍵,如Windows + prtscn截取全屏,alt + prtscn截取活動窗口;2. 使用“截圖和草圖”工具,按windows + shift + s選擇區域截圖并編輯;3. 使用第三方軟件如snagit或lightshot,提供專業編輯功能。

開頭部分
在Windows 10系統中,截屏是日常操作中常用到的功能。主要有三種方法可以實現截圖:使用鍵盤快捷鍵、使用“截圖和草圖”工具,以及利用第三方軟件。每種方法適用于不同的場景,選擇合適的方法可以提高工作效率。
副標題1:如何使用鍵盤快捷鍵進行截圖?
使用鍵盤快捷鍵是截圖最快捷的方法。按下Windows + PrtScn鍵可以立即捕捉整個屏幕,并將截圖保存到“圖片”文件夾中的“截圖”子文件夾里。如果你只想截取當前活動窗口,可以按Alt + PrtScn,然后手動粘貼到畫圖或其他編輯軟件中進行保存。這種方法適合需要快速截圖的場景,比如在線會議或需要即時分享屏幕內容時。
副標題2:如何使用“截圖和草圖”工具進行截圖?
“截圖和草圖”是Windows 10自帶的工具,提供了更靈活的截圖選項。可以通過搜索欄找到該工具,或者直接按Windows + Shift + S快捷鍵啟動。啟動后,你可以選擇截取矩形區域、自由形狀區域或整個屏幕。截圖后,圖片會自動復制到剪貼板,你可以粘貼到任何支持圖片的應用中進行編輯和保存。這個工具適合需要對截圖進行簡單編輯的場景,比如標注或裁剪。
副標題3:如何使用第三方軟件進行截圖?
第三方軟件如Snagit、Lightshot等提供了更強大的截圖功能和編輯工具。Snagit不僅可以截取屏幕,還可以錄制屏幕視頻,并提供豐富的編輯功能,如添加文字、箭頭、模糊處理等。Lightshot則以其簡潔和快速著稱,適合需要快速截圖并分享的用戶。使用第三方軟件適合需要專業級截圖和編輯的場景,比如制作教程、報告或需要高質量截圖的場合。
副標題4:不同場景下的截圖技巧
在不同的使用場景下,選擇合適的截圖方法可以大大提高效率。比如,在進行遠程會議時,使用Windows + PrtScn可以快速截取整個屏幕并分享;在需要對截圖進行標注時,使用“截圖和草圖”工具可以快速完成;如果是制作教程或需要高質量的截圖,第三方軟件如Snagit會是更好的選擇。總之,了解每種方法的優缺點,并根據實際需求選擇合適的工具,是提高工作效率的關鍵。