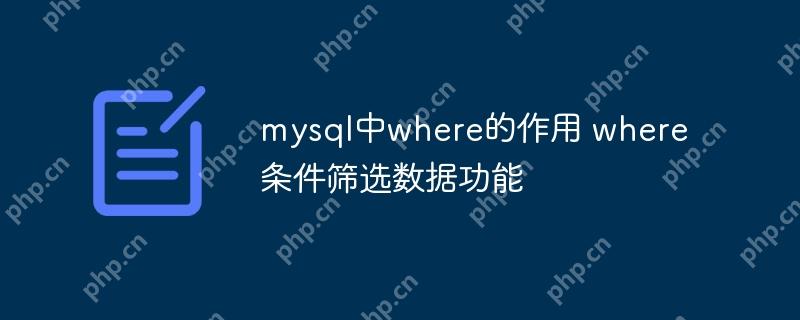在windows 11上滾動截長圖,可以使用snip & sketch或第三方軟件。1) 使用snip & sketch:截取頁面頂部,滾動后再次截圖,然后手動拼接。2) 使用第三方軟件如snagit或lightshot:snagit可自動滾動并拼接,lightshot需手動操作并拼接。

在Windows 11上滾動截長圖,你可以使用Snipping Tool的更新版本——Snip & Sketch,或者第三方軟件來實現(xiàn)。
如何使用Snip & Sketch進行滾動截圖
雖然Snip & Sketch默認不支持滾動截圖,但你可以通過一個小技巧來實現(xiàn)類似效果。首先,打開Snip & Sketch(可以通過開始菜單搜索或使用快捷鍵Win + Shift + S),然后選擇“新建”來開始截圖。截取你想要的頁面頂部部分,然后手動滾動到下一個部分,再次使用Snip & Sketch截圖。最后,你需要使用圖片編輯軟件將這些截圖拼接起來。雖然這不是一個完美的解決方案,但它可以在一定程度上滿足你的需求。
使用第三方軟件進行滾動截圖
如果你需要更專業(yè)的滾動截圖功能,可以考慮使用第三方軟件,比如Snagit或Lightshot。Snagit是一款功能強大的屏幕捕捉工具,它不僅支持滾動截圖,還能自動拼接成一張完整的長圖。使用Snagit時,你只需選擇“捕捉”窗口,然后選擇“滾動”選項,軟件會自動滾動并捕捉整個頁面內(nèi)容,非常方便。
Lightshot雖然功能沒有Snagit那么強大,但它也支持基本的滾動截圖功能。使用Lightshot時,你需要手動滾動并多次截圖,然后使用其編輯功能將截圖拼接起來。雖然這需要一些手動操作,但對于偶爾需要滾動截圖的用戶來說,Lightshot是一個不錯的選擇。
滾動截圖的常見問題及解決方案
在進行滾動截圖時,你可能會遇到一些常見的問題,比如截圖不完整或拼接不準確。對于這些問題,如果使用Snip & Sketch,你可以通過多次截圖并仔細拼接來解決。如果使用Snagit,確保你選擇了正確的滾動選項,并且頁面加載完全后再進行截圖。此外,保持瀏覽器窗口最大化有助于獲取更完整的截圖。
總的來說,Windows 11雖然沒有內(nèi)置的滾動截圖功能,但通過上述方法,你可以輕松實現(xiàn)這個需求。