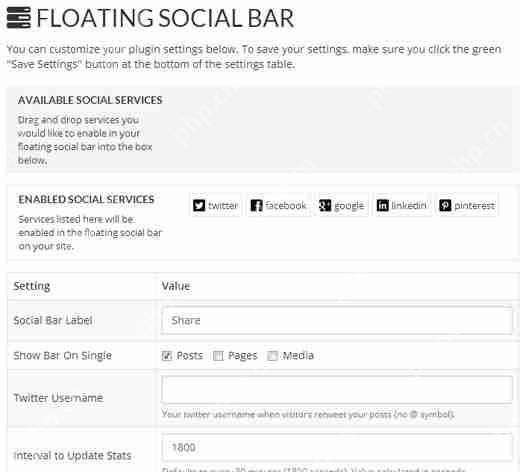您想使用可視化編輯器為您的網站創建小部件嗎?
使用正確的可視化編輯器,您可以創建包含鏈接、圖像、文本等的自定義小部件。然后,您可以將這些小部件添加到主題的不同區域,并在您的 wordpress 網站上顯示它們。
在本文中,我們將向您展示如何使用可視化編輯器在 WordPress 中創建小部件。
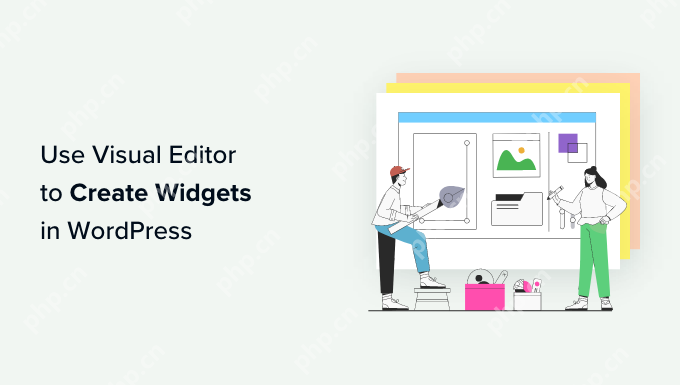
為什么使用可視化編輯器在 WordPress 中創建小部件?
小部件允許您在主頁和帖子區域之外添加豐富的內容。每個WordPress 主題都不同,但您通常可以將小部件添加到頁腳、頁眉和側邊欄等區域。
許多網站使用這些區域來顯示“關于”部分、顯示其最受歡迎的帖子、添加電子郵件通訊注冊表單等等。
WordPress 允許您將各種塊添加到任何小部件就緒區域,并且許多 WordPress 插件也添加自己的塊。
例如,如果您使用Smash Balloon twitter Feed,那么您可以使用該插件的 Twitter Feed 塊將最近的推文嵌入任何小部件就緒區域。
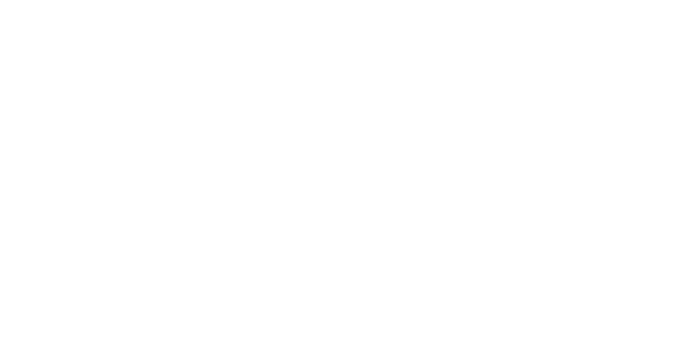
但是,有時您可能想要創建一個自定義小部件來向訪問者顯示豐富的多媒體內容。例如,您可能想要上傳作者照片,然后使用它來創建作者簡介小部件,并包含指向您不同社交媒體個人資料的鏈接。
話雖這么說,讓我們看看如何使用可視化編輯器在 WordPress 中創建自定義小部件。只需使用下面的鏈接跳轉到適合您的主題的方法:
- 方法 1:使用 Widgets Options 插件(適用于所有 WordPress 主題)
- 方法 2:使用全站編輯器(適用于啟用塊的 WordPress 主題)
方法 1:使用 Widgets Options 插件(適用于所有 WordPress 主題)
創建自定義小部件的最簡單方法是使用小部件選項插件。該插件向標準 WordPress 可視化小部件編輯器添加了許多額外設置,包括根據用戶角色顯示不同小部件的能力、在移動設備上隱藏 WordPress 小部件等。
它還添加了一個文本小部件,您可以使用自己的鏈接、圖像、格式等進行自定義。這允許您創建自定義小部件而無需編寫任何代碼。
首先,您需要安裝并激活 Widget Options 插件。有關更多詳細信息,請參閱我們有關如何安裝 WordPress 插件的分步指南?。
激活后,轉到??WordPress 儀表板中的外觀 ? 小部件頁面。
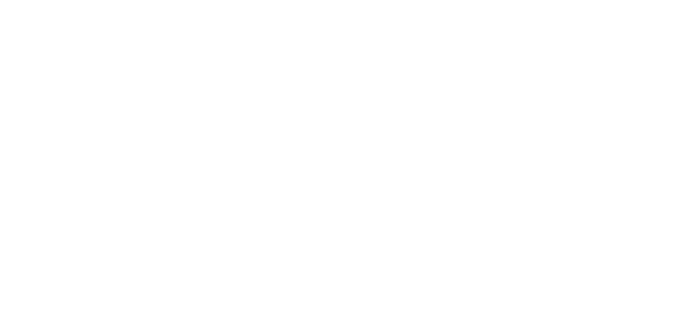
現在,您將看到WordPress 主題中所有小部件就緒區域的列表。您看到的選項可能會根據您的主題而有所不同。
您還將看到可以添加到站點的所有小部件。我們將在本指南中使用文本小部件,因此只需將其拖放到任何小部件就緒區域即可。
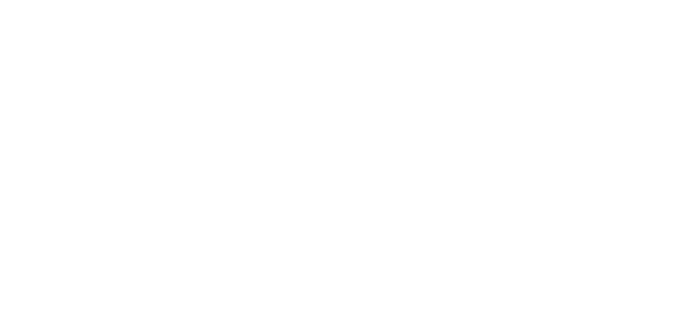
您現在將看到一個小彈出窗口。
這個彈出窗口本質上是一個迷你頁面或帖子編輯器,所以它看起來應該很熟悉。
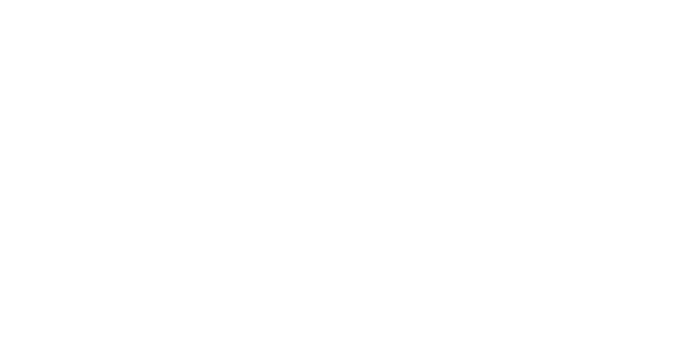
首先,您可以輸入標題,該標題將顯示在小部件上方。
之后,您可以直接在小型編輯器中輸入文本、添加鏈接和圖像、更改格式、添加項目符號點和編號列表等等。
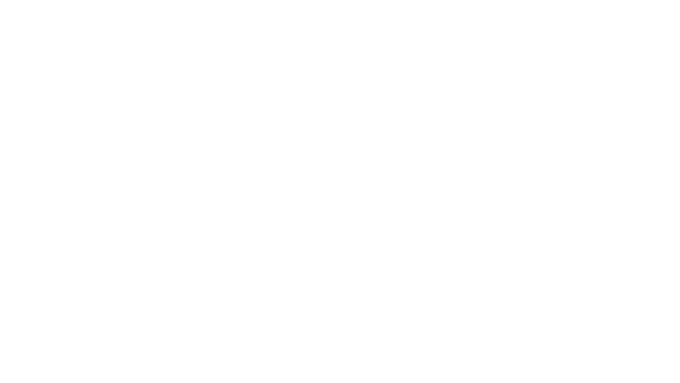
您還可以在特定 WordPress 頁面上顯示或隱藏小部件,并向 WordPress 小部件添加自定義樣式。
如果您對小部件的設置方式感到滿意,請單擊“完成”鏈接來存儲其設置。
現在,如果您訪問您的網站,您將看到新的富文本小部件。
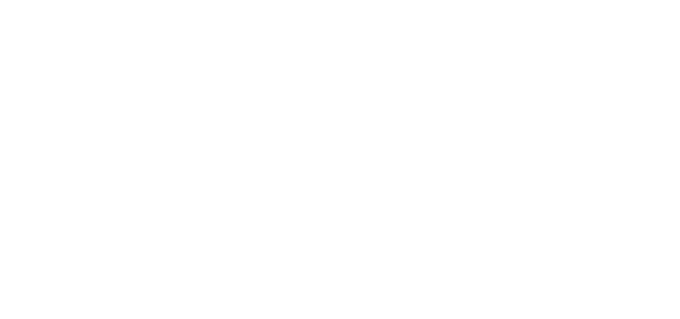
如果您愿意,您可以使用 WordPress 定制器直觀地構建自定義小部件。
只需轉到“外觀”?“小部件”,但這一次,單擊“使用實時預覽進行管理”。
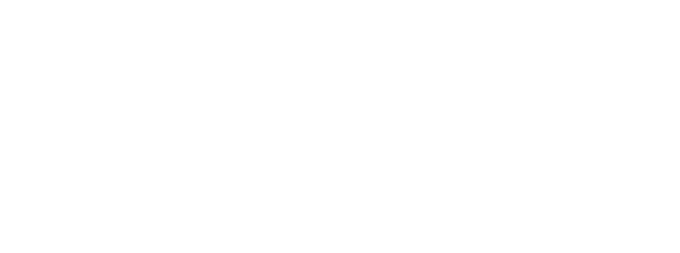
這將打開定制器,其中已選擇小部件設置。
您現在可以單擊要添加自定義小部件的區域。
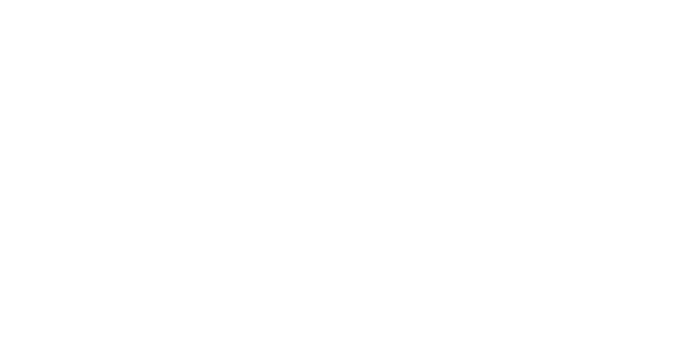
之后,單擊“添加小部件”,這將打開一個顯示所有不同小部件的面板。
只需找到“文本”并單擊即可將其添加到您的網站。
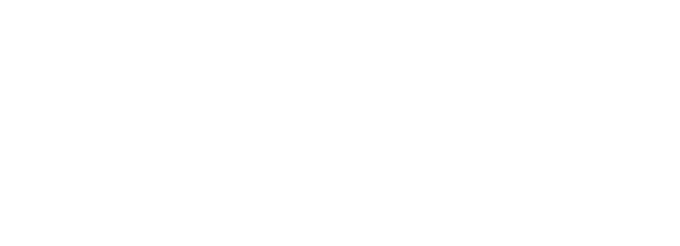
這將打開一個小編輯器,您可以在其中添加文本、鏈接、媒體等。
當您在編輯器中進行更改時,實時預覽將自動更新。
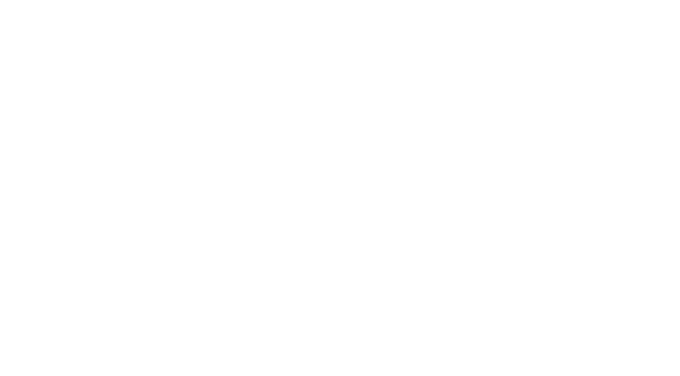
選擇要使用的塊后,只需將其拖放到小部件就緒區域(例如側邊欄和頁腳)即可。
全站點編輯器使您可以訪問整套 WordPress 工具和設置。這意味著您可以將號召性用語按鈕、文本、鏈接、圖像和其他內容添加到更廣泛的塊中。
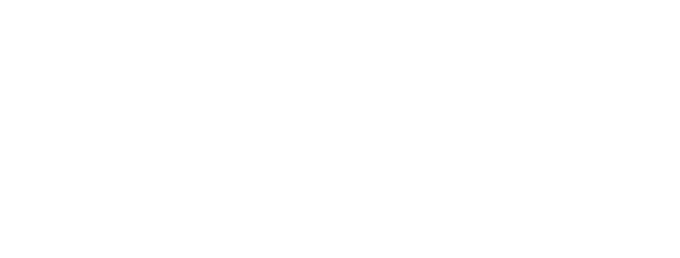
話雖如此,您應該能夠準確地創建您想要的小部件。只需將更多塊和內容添加到小部件就緒區域,直到您對其外觀感到滿意為止。
有關如何使用主題的小部件就緒區域的更多想法,請參閱我們的要添加到 WordPress 網站頁腳的內容清單。
當您對所做的更改感到滿意時,請點擊“保存”。
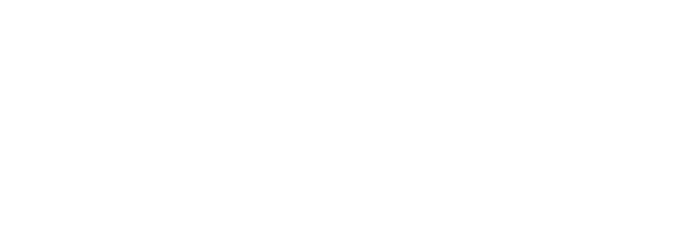
現在,如果您訪問WordPress 網站,您將看到新的自定義小部件。
我們希望本文能幫助您了解如何輕松使用 WordPress 小部件的可視化編輯器。您可能還想查看我們關于最佳拖放頁面構建器以及如何使用 WordPress 創建登陸頁面的指南。