在windows 11操作系統里,激活虛擬機功能可以幫助我們安裝與運行安卓應用程序。如果此功能未啟用,則無法完成相關操作。那么,如何在Windows 11中開啟虛擬機呢?無論是家庭版還是專業版,都可以參考以下步驟來操作。
首先,打開Windows 11的任務管理器,檢查當前虛擬機的狀態是否已開啟。可以通過右鍵單擊屏幕左下角的【開始】按鈕,選擇【任務管理器】,接著轉到【性能】標簽頁,查看是否存在“虛擬化”的選項。如果發現虛擬化功能未開啟,請按以下方法操作:
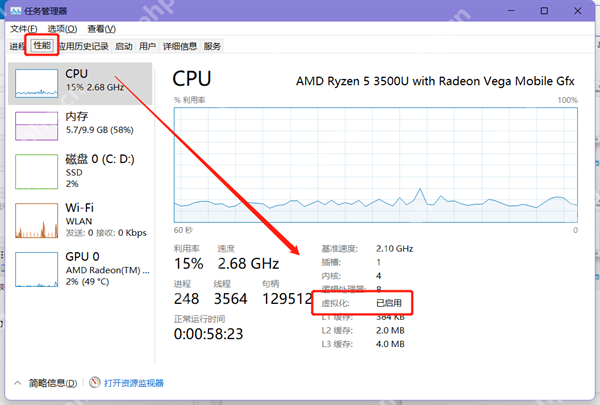
如果是Windows 11專業版用戶,可以通過按下快捷鍵【Win + I】進入Windows設置界面,在左側菜單欄切換至【應用】部分。
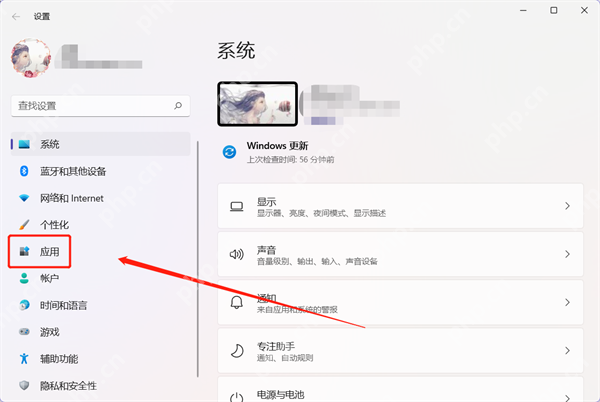
隨后,在右側的應用設置區域點擊【更多Windows功能】,接著展開并勾選【Hyper-V】選項,如圖所示:
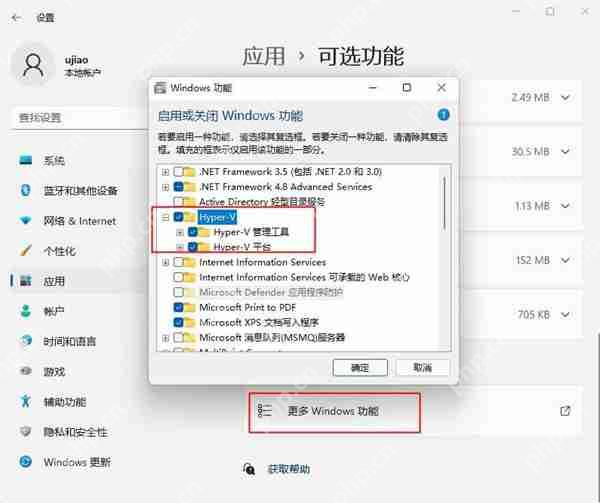
接下來,在彈出的Windows功能窗口內繼續向下滾動,找到并勾選【虛擬機平臺】選項,最后重啟計算機使更改生效。
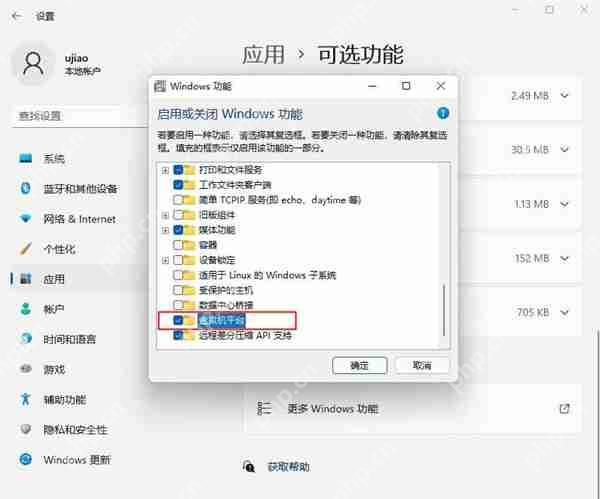
而對于Windows 11家庭版用戶來說,由于缺少直接的Hyper-V選項,需借助文本文件創建的方式實現。具體步驟如下:在桌面空白處右鍵,選擇【新建】>【文本文檔】。
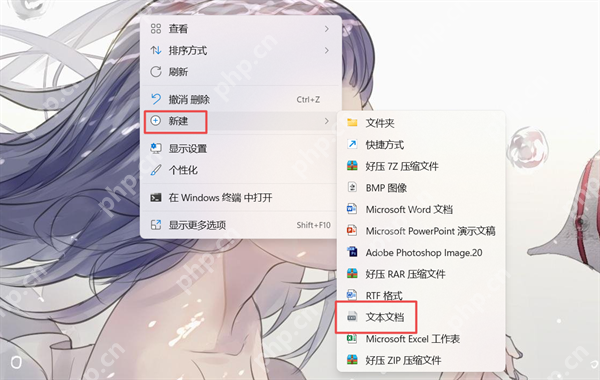
復制以下代碼塊(用粗體和橙色標注),將其粘貼進新建的文本文檔中。之后,從頂部菜單選擇【文件】>【另存為】,并將保存類型設為【所有文件】,文件名為【Hyper-V.cmd】,最后點擊【保存】。
pushd “%~dp0”
dir /b %SystemRoot%servicingPackages*Hyper-V*.mum 》hyper-v.txt
for /f %%i in (‘findstr /i 。 hyper-v.txt 2^》nul’) do dism /online /norestart /add-package:“%SystemRoot%servicingPackages%%i”
del hyper-v.txt
Dism /online /enable-feature /featurename:microsoft-Hyper-V-All /Limitaccess /ALL
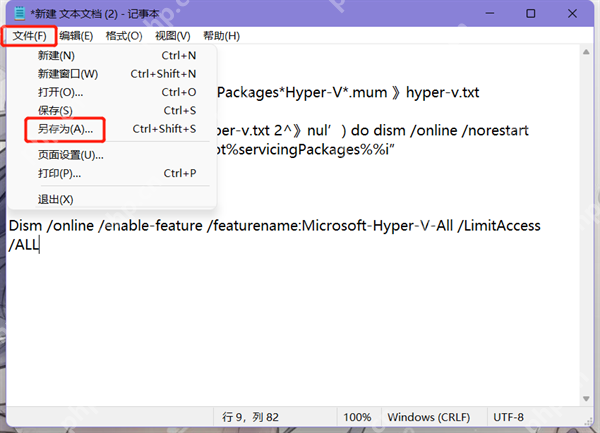
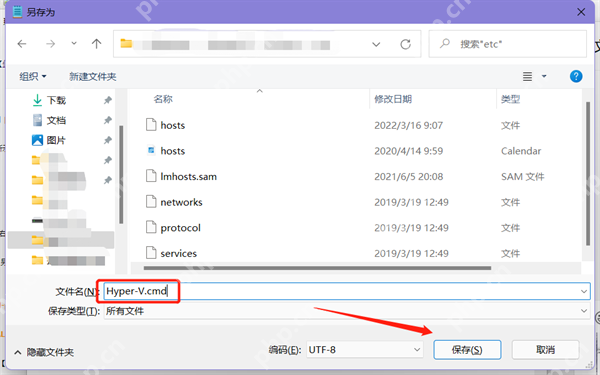
保存完成后,右鍵點擊該文件,并選擇【以管理員身份運行】。等待命令執行完畢后,輸入字母【Y】確認操作,接著重啟電腦。這樣就完成了家庭版系統的Hyper-V虛擬機開啟流程。
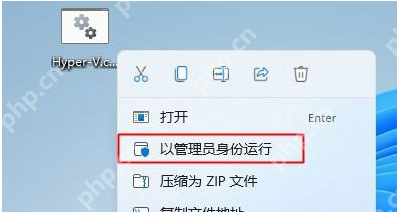
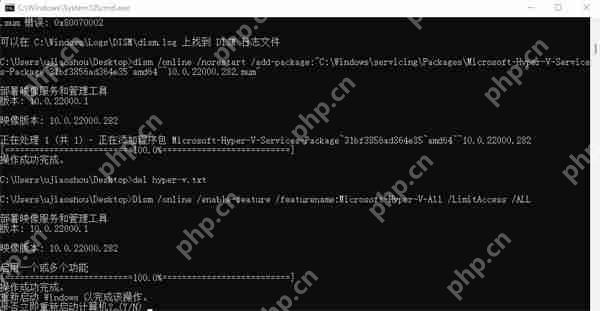
上述內容即為如何在Windows 11中開啟虛擬機的詳細指南,希望能為您提供幫助!







