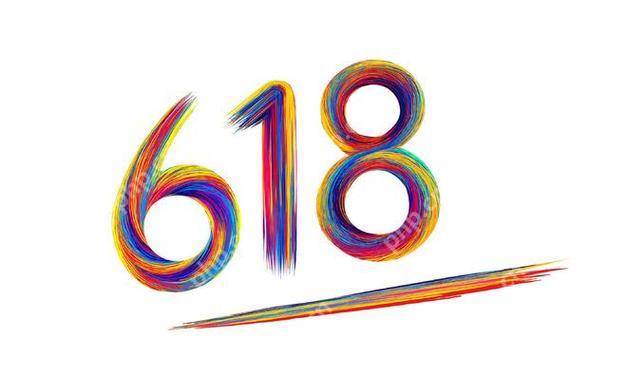連接電腦打印機可以通過usb或wi-fi實現。1) usb連接:將usb線纜連接打印機和電腦,電腦會自動安裝驅動程序。2) wi-fi連接:將打印機連接到wi-fi網絡,在電腦上添加打印機設備。
連接電腦打印并不復雜,只需幾步就能讓你的打印機開始工作。首先,確保你的打印機和電腦都已開機,并使用USB線纜或通過Wi-Fi網絡連接它們。
如何通過USB連接打印機到電腦
通過USB連接打印機是最直接的方法。雖然現在很多人傾向于無線連接,但我個人還是覺得USB連接更可靠,特別是在一些老舊的打印機上。首先,將USB線纜的一端插入打印機的USB端口,另一端插入電腦的USB接口。接著,電腦會自動檢測到新設備,并開始安裝驅動程序。如果沒有自動安裝,你可能需要從打印機制造商的網站下載并手動安裝驅動程序。這聽起來有點麻煩,但其實大多數情況下,系統會自動搞定一切,讓你輕松完成連接。
如何通過Wi-Fi連接打印機到電腦
Wi-Fi連接雖然稍微復雜一些,但它提供了更大的自由度,讓你可以在家里任何地方打印。首先,確保你的打印機支持Wi-Fi功能,然后按照打印機的說明書將其連接到你的Wi-Fi網絡。接著,在電腦上打開“設置”或“控制面板”,找到“設備和打印機”或“打印機和掃描儀”選項,點擊“添加打印機”或“添加設備”,然后選擇你的Wi-Fi打印機。我記得第一次嘗試時,我花了點時間才找到正確的網絡密碼,但一旦設置好之后,使用起來就非常方便了。
如何在Mac和Windows系統上安裝打印機驅動
安裝打印機驅動在不同操作系統上可能略有不同,但總的來說并不難。在Windows系統上,通常會自動檢測并安裝驅動程序。如果沒有,你可以去打印機制造商的網站下載合適的驅動程序。對于Mac用戶,情況稍微復雜一些,因為蘋果系統可能需要特定的驅動程序。一般來說,你可以從蘋果的“系統偏好設置”中找到“打印機和掃描儀”,然后點擊“+”號來添加新的打印機。如果系統沒有自動找到驅動程序,你可能需要從制造商的網站下載并手動安裝。這讓我想起了我第一次在Mac上設置打印機時,花了不少時間才找到正確的驅動程序,但最終還是成功了。
打印機連接后常見問題及解決方法
連接打印機后,你可能會遇到一些常見問題,比如打印機不被識別、打印質量差或紙張卡住等。首先,如果打印機不被識別,檢查USB線纜是否連接正確,或者Wi-Fi連接是否穩定。如果是打印質量問題,可能是墨盒需要更換或清潔。對于紙張卡住的問題,通常可以通過打開打印機的蓋子,取出卡住的紙張來解決。我記得有一次,我的打印機突然停止工作,原來是紙張卡在了一個奇怪的位置,解決后一切又恢復正常了。
如何優化打印機的性能和使用壽命
要讓你的打印機保持良好的性能和延長使用壽命,有幾點需要注意。首先,定期清潔打印機內部和外部,確保沒有灰塵積聚。其次,定期更換墨盒或硒鼓,不要等到它們完全耗盡再更換。最后,根據使用頻率,定期進行打印頭清潔和對齊操作。我個人習慣每隔幾個月就進行一次全面清潔,這樣可以保證打印質量始終如一,同時延長打印機的使用壽命。